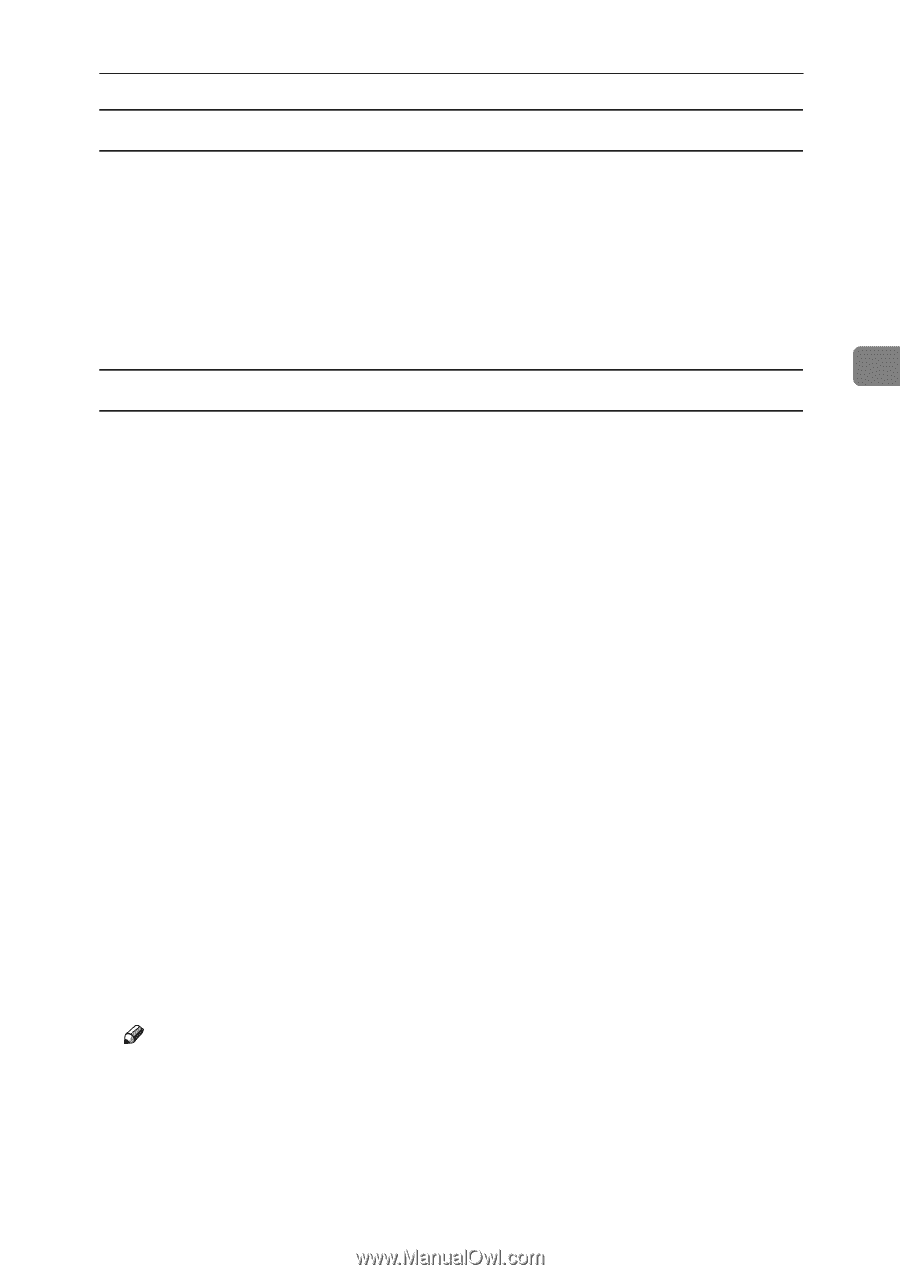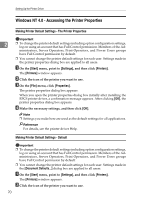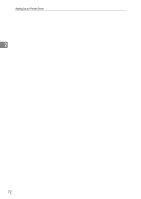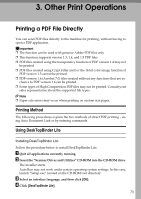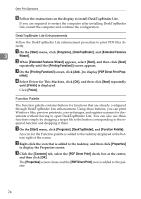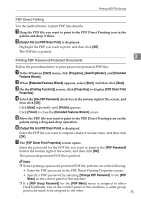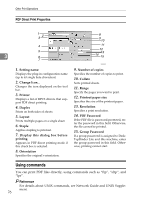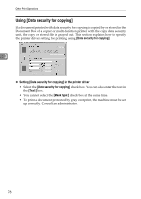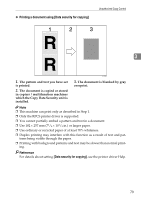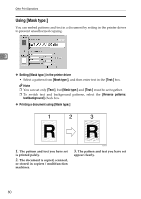Ricoh Aficio MP 2500 Printer Reference - Page 81
In the Windows, Output File List-PDF Direct Print
 |
View all Ricoh Aficio MP 2500 manuals
Add to My Manuals
Save this manual to your list of manuals |
Page 81 highlights
Printing a PDF File Directly PDF Direct Printing Use the method below to print PDF files directly. A Drag the PDF file you want to print to the PDF Direct Printing icon in the palette and drop it there. B [Output File List-PDF Direct Print] is displayed. Highlight the PDF you want to print, and then click [OK]. The PDF file is printed. 3 Printing PDF Password-Protected Documents Follow the procedure below to print password-protected PDF files. A In the Windows [Start] menu, click [Programs], [DeskTopBinder], and [Extended Features Wizard]. B When [Extended Features Wizard] appears, select [Start], and then click [Next]. C On the [Printing Function2] screen, click [Properties] to display [PDF Direct Print Properties]. D Select the [Use PDF Password] check box at the bottom right of the screen, and then click [OK]. Click [Next] repeatedly until [Finish] appears. Click [Finish] to close the [Extended Features Wizard] screen. E Move the PDF file you want to print to the PDF Direct Printing icon on the palette using a drag-and-drop operation. F [Output File List-PDF Direct Print] is displayed. Select the PDF file you want to output to make it reverse video, and then click [OK]. G The [PDF Direct Print Properties] screen opens. Enter the password for the PDF file you want to print in the [PDF Password] field at the bottom right of the screen, and then click [OK]. The password-protected PDF file is printed. Note ❒ Before printing a password-protected PDF file, perform one of the following: • Enter the PDF password in the PDF Direct Printing Properties screen. • Specify a PDF password by selecting [Change PDF Password] in the [PDF Menu] on the control panel of this machine ❒ If a [PDF Group Password] for the [PDF Menu] menu is assigned to either DeskTopBinder Lite or the control panel of this machine, a same group password needs to be assigned to the other. 75