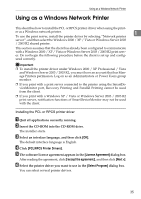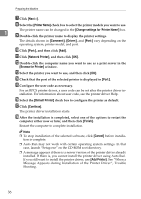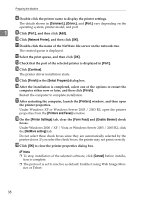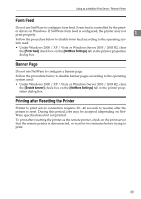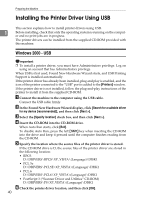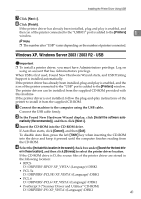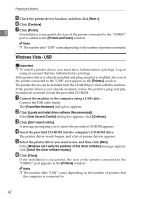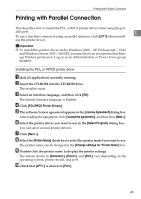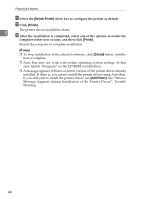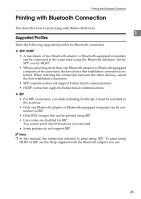Ricoh Aficio MP 7000 Printer Reference - Page 48
Installing the Printer Driver Using USB, Windows 2000 - USB - pcl 5e driver
 |
View all Ricoh Aficio MP 7000 manuals
Add to My Manuals
Save this manual to your list of manuals |
Page 48 highlights
Preparing the Machine Installing the Printer Driver Using USB This section explains how to install printer drivers using USB. 1 Before installing, check that only the operating system is running on the comput- er and no print jobs are in progress. The printer drivers can be installed from the supplied CD-ROM provided with this machine. Windows 2000 - USB Important ❒ To install a printer driver, you must have Administrators privilege. Log on using an account that has Administrators privilege. When USB is first used, Found New Hardware Wizard starts, and USB Printing Support is installed automatically. If the printer driver has already been installed, plug and play is enabled, and the icon of the printer connected to the "USB" port is added to the [Printers] window. If the printer driver is not installed, follow the plug-and-play instructions of the printer to install it from the supplied CD-ROM. A Connect the machine to the computer using the USB cable. Connect the USB cable firmly. B In the Found New Hardware Wizard display, click [Search for a suitable driver for my device [recommended]], and then click [Next >]. C Select the [Specify location] check box, and then click [Next >]. D Insert the CD-ROM into the CD-ROM drive. When Auto Run starts, click [Exit]. To disable Auto Run, press the left {Shift} key when inserting the CD-ROM into the drive and keep it pressed until the computer finishes reading from the CD-ROM. E Specify the location where the source files of the printer driver is stored. If the CD-ROM drive is D, the source files of the printer driver are stored in the following location: • RPCS D:\DRIVERS\RPCS\XP_VISTA\(Language)\DISK1 • PCL 5e D:\DRIVERS\PCL5E\XP_VISTA\(Language)\DISK1 • PCL 6 D:\DRIVERS\PCL6\XP_VISTA\(Language)\DISK1 • PostScript 3 ("Scanner Driver and Utilities" CD-ROM) D:\DRIVERS\PS\XP_VISTA\(Language)\DISK1 F Check the printer driver location, and then click [OK]. 40