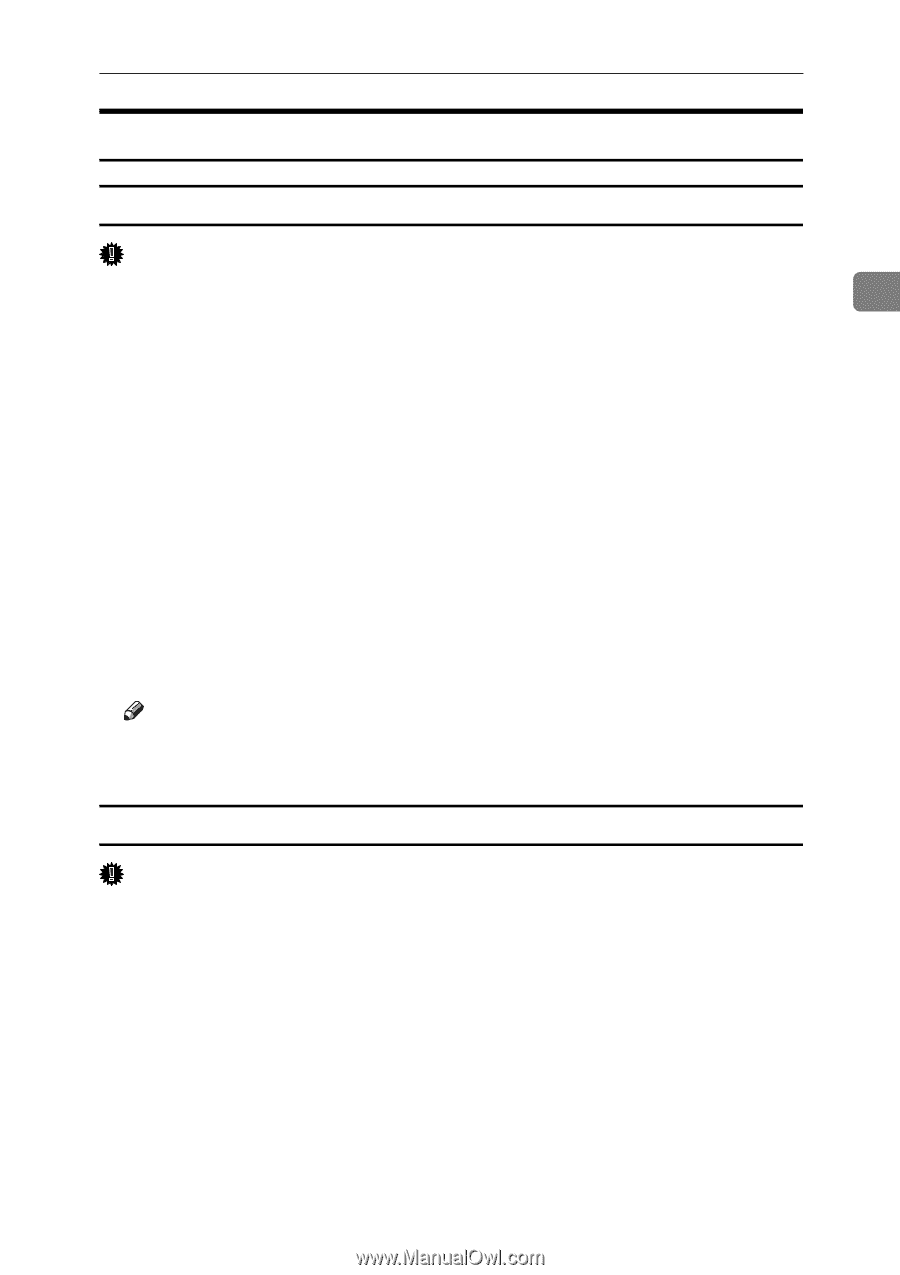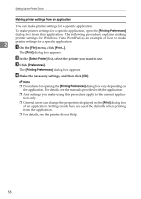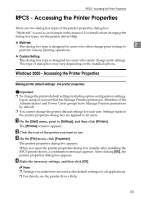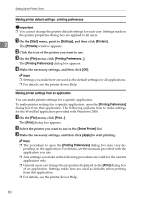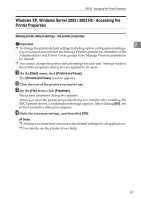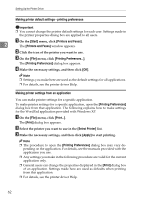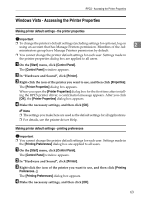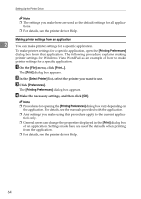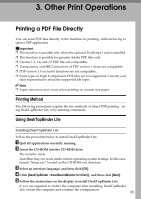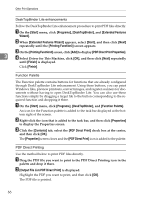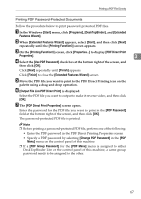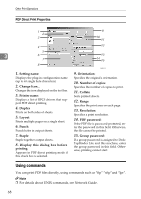Ricoh Aficio MP 7000 Printer Reference - Page 71
Windows Vista - Accessing the Printer Properties, Making printer default settings - the printer
 |
View all Ricoh Aficio MP 7000 manuals
Add to My Manuals
Save this manual to your list of manuals |
Page 71 highlights
RPCS - Accessing the Printer Properties Windows Vista - Accessing the Printer Properties Making printer default settings - the printer properties Important ❒ To change the printer's default settings (including settings for options), log on using an account that has Manage Printers permission. Members of the Ad- 2 ministrators group have Manage Printers permission by default. ❒ You cannot change the printer default settings for each user. Settings made in the printer properties dialog box are applied to all users. A On the [Start] menu, click [Control Panel]. The [Control Panel] window appears. B In "Hardware and Sound", click [Printer]. C Right-click the icon of the printer you want to use, and then click [Properties]. The [Printer Properties] dialog box appears. When you open the [Printer Properties] dialog box for the first time after installing the RPCS printer driver, a confirmation message appears. After you click [OK], the [Printer Properties] dialog box appears. D Make the necessary settings, and then click [OK]. Note ❒ The settings you make here are used as the default settings for all applications. ❒ For details, see the printer driver Help. Making printer default settings - printing preferences Important ❒ You cannot change the printer default settings for each user. Settings made in the [Printing Preferences] dialog box are applied to all users. A On the [Start] menu, click [Control Panel]. The [Control Panel] window appears. B In "Hardware and Sound", click [Printer]. C Right-click the icon of the printer you want to use, and then click [Printing Preferences...]. The [Printing Preferences] dialog box appears. D Make the necessary settings, and then click [OK]. 63