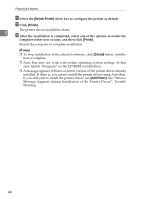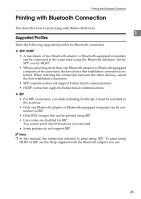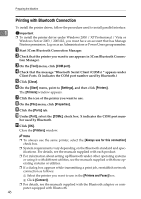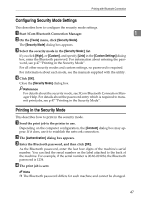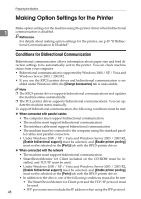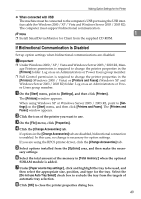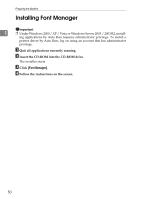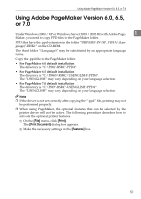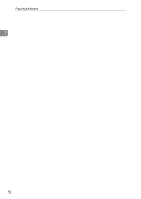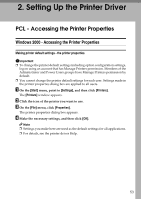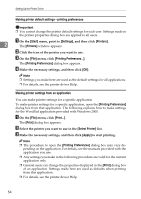Ricoh Aficio MP 7000 Printer Reference - Page 57
If Bidirectional Communication Is Disabled, When connected with USB
 |
View all Ricoh Aficio MP 7000 manuals
Add to My Manuals
Save this manual to your list of manuals |
Page 57 highlights
Making Option Settings for the Printer ❖ When connected with USB The machine must be connected to the computer's USB port using the USB inter- face cable (for Windows 2000 / XP / Vista and Windows Server 2003 / 2003 R2). The computer must support bidirectional communication. Note 1 ❒ Install SmartDeviceMonitor for Client from the supplied CD-ROM. If Bidirectional Communication Is Disabled Set up option settings when bidirectional communications are disabled. Important ❒ Under Windows 2000 / XP / Vista and Windows Server 2003 / 2003 R2, Man- age Printers permission is required to change the printer properties in the [Printers] folder. Log on as an Administrators or Power Users group member. ❒ Full Control permission is required to change the printer properties in the [Printers] (Windows 2000 / Vista) or [Printers and Faxes] (Windows XP and Windows Server 2003 / 2003 R2) folder. Log on as an Administrators or Power Users group member. A On the [Start] menu, point to [Settings], and then click [Printers]. The [Printers] window appears. When using Windows XP or Windows Server 2003 / 2003 R2, point to [Settings] on the [Start] menu, and then click [Printers and Faxes]. The [Printers and Faxes] window appears. B Click the icon of the printer you want to use. C On the [File] menu, click [Properties]. D Click the [Change Accessories] tab. If options in the [Change Accessories] tab are disabled, bidirectional connection is enabled. In this case, no change is necessary for option settings. If you are using the RPCS printer driver, click the [Change Accessories] tab. E Select options installed from the [Options] area, and then make the neces- sary settings. F Select the total amount of the memory in [Total memory:] when the optional SDRAM module is added. G Under [Paper source tray settings:], click and highlight the tray to be used, and then select the appropriate size, position, and type for the tray. Select the [Do not use Auto Tray Select] check box to exclude the tray from the targets of automatic tray selection. H Click [OK] to close the printer properties dialog box. 49