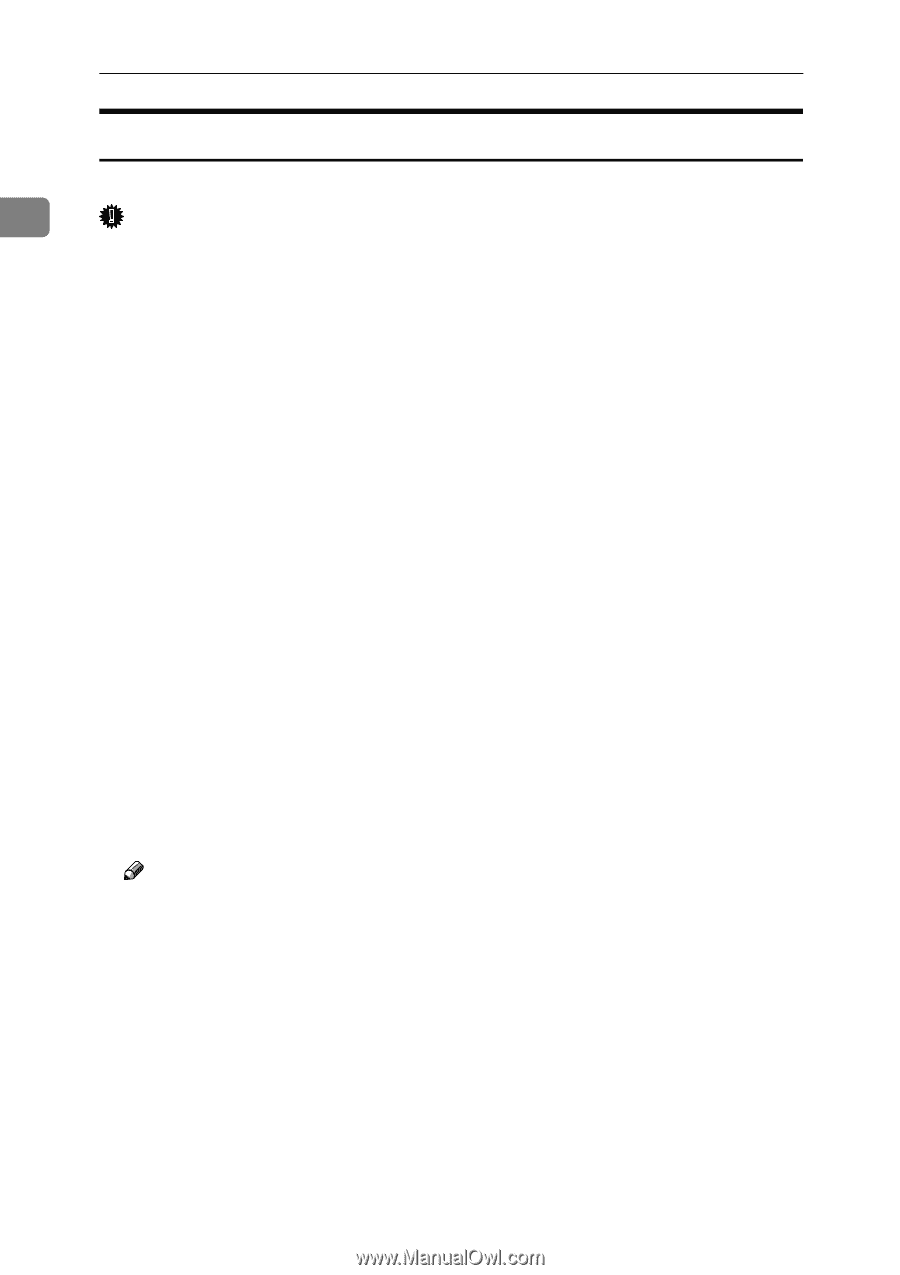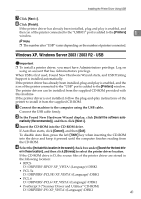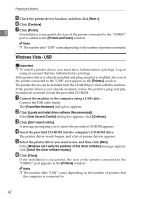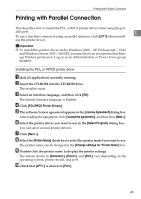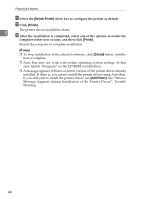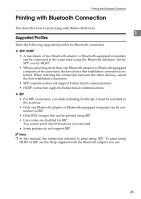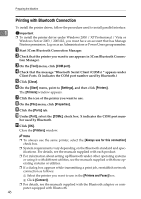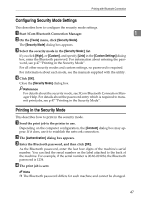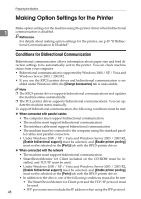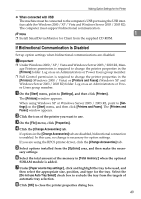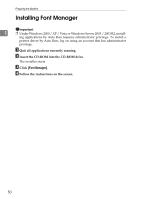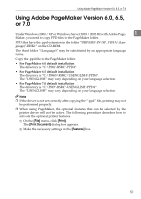Ricoh Aficio MP 7000 Printer Reference - Page 54
Printing with Bluetooth Connection, Start 3Com Bluetooth Connection Manager.
 |
View all Ricoh Aficio MP 7000 manuals
Add to My Manuals
Save this manual to your list of manuals |
Page 54 highlights
Preparing the Machine Printing with Bluetooth Connection 1 46 To install the printer driver, follow the procedure used to install parallel interface. Important ❒ To install the printer driver under Windows 2000 / XP Professional / Vista or Windows Server 2003 / 2003 R2, you must have an account that has Manage Printers permission. Log on as an Administrators or Power Users group member. A Start 3Com Bluetooth Connection Manager. B Check that the printer you want to use appears in 3Com Bluetooth Connec- tion Manager. C On the [Tool] menu, click [COM port]. D Check that the message "Bluetooth Serial Client (COMx) " appears under Client Ports. (X indicates the COM port number used by Bluetooth.) E Click [Close]. F On the [Start] menu, point to [Settings], and then click [Printers]. The [Printers] window appears. G Click the icon of the printer you want to use. H On the [File] menu, click [Properties]. I Click the [Ports] tab. J Under [Port], select the [COMx:] check box. X indicates the COM port num- ber used by Bluetooth. K Click [OK]. Close the [Printers] window. Note ❒ To always use the same printer, select the [Always use for this connection] check box. ❒ System requirements vary depending on the Bluetooth standard and spec- ifications. For details, see the manuals supplied with each product. ❒ For information about setting up Bluetooth under other operating systems or using it with different utilities, see the manuals supplied with those operating systems or utilities. ❒ If a dialog box appears while transmitting a print job, reestablish network connection as follows: A Select the printer you want to use in the [Printers and Faxes] box. B Click [Connect]. ❒ For details, see the manuals supplied with the Bluetooth adaptor or com- puter equipped with Bluetooth.