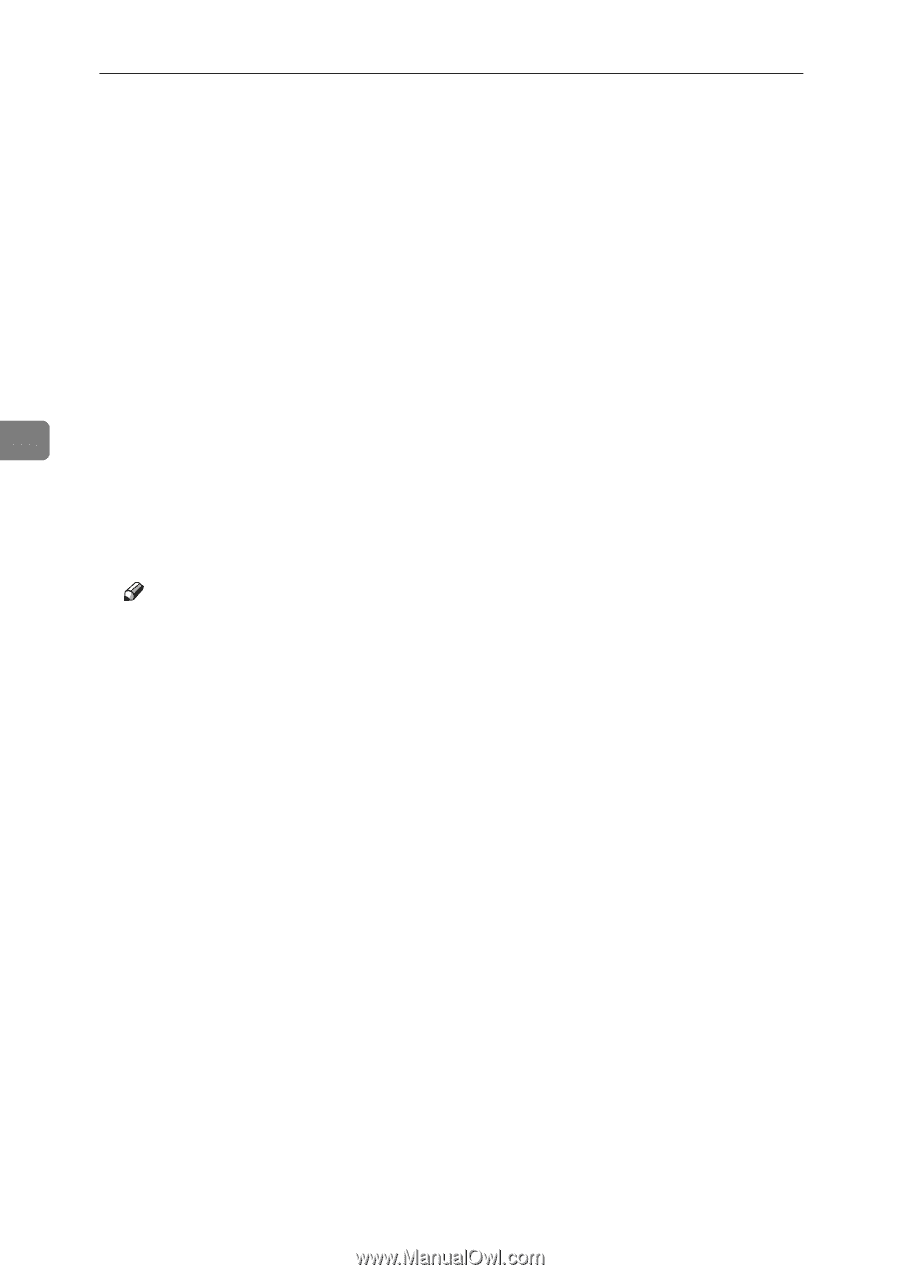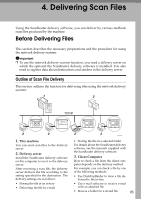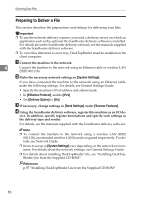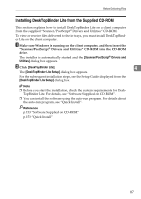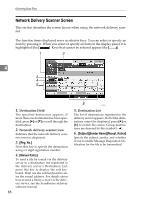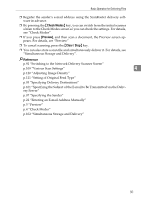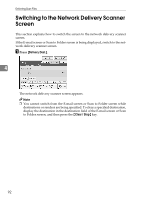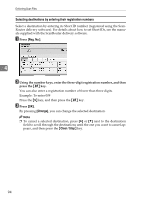Ricoh Aficio MP 7000 Scanner Reference - Page 98
Original Feed Type, Subject, Sender Name, Start, Manual Entry, Clear / Stop, Recept. Notice
 |
View all Ricoh Aficio MP 7000 manuals
Add to My Manuals
Save this manual to your list of manuals |
Page 98 highlights
Delivering Scan Files F If necessary, press [Original Feed Type] to specify settings such as original ori- entation. For details, see "Setting of Original Feed Type". G Specify the destination. You can specify multiple destinations. For details, see "Specifying Delivery Destinations". H If necessary, press [Subject] to specify the e-mail subject. For details, see "Specifying the Subject of the E-mail to Be Transmitted via the Delivery Server". I If necessary, press [Sender Name] to specify the sender. 4 If you specify the sender, data about the sender will be attached to the deliv- ered file. Select the sender from those registered in the delivery server. For de- tails, see "Specifying the Sender". J Press the {Start} key. If you are scanning batches, place the next originals. Note ❒ By pressing [Manual Entry] on the network delivery scanner screen, you can send a file by e-mail via the delivery server's network. For details about entering the e-mail address directly, see "Entering an E-mail Address Manually". ❒ If you have selected more than one destination, press [U] or [T] next to the destination field to scroll through the destinations. ❒ To cancel a selected destination, display the destination in the destination field, and then press the {Clear / Stop} key. You can cancel a destination selected from the address book by pressing the selected destination again. ❒ You can use the Message Disposition Notification function when sending e-mail via delivery server. An e-mail is sent to the sender selected in step 9, notifying him/her that the recipient has read his/her e-mail. To specify this setting, press [Recept. Notice]. ❒ To enable Message Disposition Notification, you must specify the ScanRouter delivery software setting for sending e-mail by SMTP. For details about specifying this setting, see the ScanRouter delivery software manual. Note, however, that if the e-mail software used at the destination does not support Message Disposition Notification, e-mail notification that the e-mail has been opened may not be sent. 90