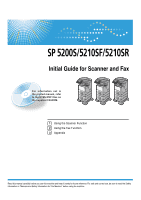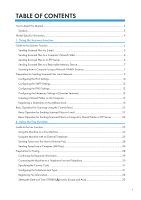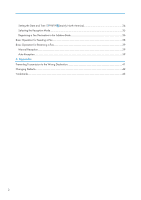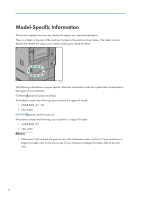Ricoh Aficio SP 5210SF Basics Guide
Ricoh Aficio SP 5210SF Manual
 |
View all Ricoh Aficio SP 5210SF manuals
Add to My Manuals
Save this manual to your list of manuals |
Ricoh Aficio SP 5210SF manual content summary:
- Ricoh Aficio SP 5210SF | Basics Guide - Page 1
Initial Guide for Scanner and Fax 1 Using the Scanner Function 2 Using the Fax Function 3 Appendix Read this manual carefully before you use this machine and keep it handy for future reference. For safe and correct use, be sure to read the Safety Information in "Manuals and Safety Information for - Ricoh Aficio SP 5210SF | Basics Guide - Page 2
- Ricoh Aficio SP 5210SF | Basics Guide - Page 3
OF CONTENTS How to Read This Manual...3 Symbols...3 Model-Specific Information...4 1. Using the Scanner Function Guide to the Scanner Function...5 Sending Scanned Files via E-mail...5 Sending Scanned Files to a Computer's Shared Folder 6 Sending Scanned Files to an FTP Server...6 Sending - Ricoh Aficio SP 5210SF | Basics Guide - Page 4
Mode...35 Registering a Fax Destination in the Address Book 36 Basic Operation for Sending a Fax...38 Basic Operation for Receiving a Fax...39 Manual Reception...39 Auto Reception...39 3. Appendix Preventing Transmission to the Wrong Destination 41 Changing Defaults...42 Trademarks...43 - Ricoh Aficio SP 5210SF | Basics Guide - Page 5
manual are provided in Scanner Reference , Facsimile Reference , and Network and System Settings Reference . Symbols This manual . Indicates supplementary explanations of the machine's functions, and instructions on resolving user errors. This symbol is located at Specific Information". 3 - Ricoh Aficio SP 5210SF | Basics Guide - Page 6
to. Read the label. CFE052 The following information is region-specific. Read the information under the symbol that corresponds to the machine is a region B model: • CODE XXXX -57 • 120-127V • Dimensions in this manual are given in two units of measure: metric and inch. If your machine is a Region A - Ricoh Aficio SP 5210SF | Basics Guide - Page 7
scanner function. Guide to the Scanner Function 1 There are two scanning methods: scanning using the control panel and scanning from the computer. Scanning using the control panel Scanning using the control panel allows you to send scanned files via e-mail (Scan to E-mail), to the shared folder - Ricoh Aficio SP 5210SF | Basics Guide - Page 8
the Scanner Function • p.9 "Preparation for Sending Scanned Files via a Network" 1 Sending Scanned Files to a Computer's Shared Folder You can send scanned files to the shared folder of a computer on a network using the control panel. Machine TCP/IP CFP003 See "Preparation for Sending Scanned Files - Ricoh Aficio SP 5210SF | Basics Guide - Page 9
Guide to the Scanner Function See "Preparation for Sending Scanned Files via a Network". • p.9 "Preparation for Sending Scanned Files via a Network" 1 Sending Scanned Files to a Removable Memory Device You can send and store scanned files on a removable memory device using the control panel. - Ricoh Aficio SP 5210SF | Basics Guide - Page 10
to the machine • Configure the network settings in [System Settings] 1 • Install the TWAIN driver on a client computer • Install a TWAIN-compliant application on the same client computer For details about the network TWAIN scanner function, see "Scanning Originals with the Network TWAIN - Ricoh Aficio SP 5210SF | Basics Guide - Page 11
This section describes how to configure the machine to send scanned files via a network. 1 Check that the network cable SMTP Server] (3) Configuring [DNS Configuration]*1 (4) Configuring [Scanner Features] (5) Creating a shared folder on the computer (6) Registering a destination in the Address - Ricoh Aficio SP 5210SF | Basics Guide - Page 12
" • p.12 "Configuring the SMTP Settings" • p.12 "Configuring the DNS Settings" • p.13 "Configuring the Necessary Settings in [Scanner Features]" • p.13 "Creating a Shared Folder on the Computer" • p.16 "Registering an e-mail destination in the Address Book" • p.17 "Registering a destination computer - Ricoh Aficio SP 5210SF | Basics Guide - Page 13
Preparation for Sending Scanned Files via a Network 2. Press [System Settings]. 3. Press [Interface Settings]. Press [Exit]. 11. Press the [User Tools/Counter] key. Assigning the machine's IPv4 address manually Enter the IPv4 address and subnet mask as "xxx.xxx.xxx.xxx" ("x" indicates a number). - Ricoh Aficio SP 5210SF | Basics Guide - Page 14
1. Using the Scanner Function 14. Make sure that "IPv4" is set to [Active]. If [Active] is not set to "Auto-Obtain (DHCP)". The following procedure explains how to configure the DNS server's IPv4 address manually. Enter the IPv4 address as "xxx.xxx.xxx.xxx" ("x" indicates a number). 1. Press the [ - Ricoh Aficio SP 5210SF | Basics Guide - Page 15
Tools/Counter] key. 2. Press [Scanner Features]. 3. Press the [General Settings], [Scan Settings], [Send Settings], or [Initial Settings] tab and configure the relevant settings on those tabs. 4. Press [Exit]. 5. Press the [User Tools/Counter] key. Creating a Shared Folder on the Computer To send - Ricoh Aficio SP 5210SF | Basics Guide - Page 16
Scanner Function List of required information The following is a list of computer information that you need to check. This information will be required when you register a destination folder • Login user name abcd-net.local ABCD-NET user_name (C) Login password password (D) Shared folder's - Ricoh Aficio SP 5210SF | Basics Guide - Page 17
user name is displayed under [USERNAME]. 1 6. Confirm the login password (item (C) in the list of required information). • If the DHCP server setting that you confirmed in step 3 is "No", you can send scanned files to the computer's shared folder using the IP address. When the DHCP server setting - Ricoh Aficio SP 5210SF | Basics Guide - Page 18
1. Using the Scanner Function 11. In the [Groups or user names:] list, select a group or Book This section describes how to register a destination e-mail address, a shared folder on a computer, or FTP server folder in the Address Book. Registering an e-mail destination in the Address Book This - Ricoh Aficio SP 5210SF | Basics Guide - Page 19
the e-mail address. 13. Press [OK]. 14. Check that [E-mail / Internet Fax Destination] is selected. 15. Press [OK]. 16. Press [Exit]. 17. Press the [User Tools/Counter] key. Registering a destination computer's shared folder in the Address Book This section describes how to register the destination - Ricoh Aficio SP 5210SF | Basics Guide - Page 20
press [OK]. 15. Press [Change] under "Login Password". 16. Enter the password of the destination computer (item (C) in the list of required information), and then press [OK]. 17. Enter the password again to confirm it, and then press [OK]. 18. Press [Folder]. 19. Check that [SMB] is selected. To - Ricoh Aficio SP 5210SF | Basics Guide - Page 21
Preparation for Sending Scanned Files via a Network 1 20. Specify the name of the destination computer and the name of the shared folder. • To specify the path manually Press [Change] and enter the path where the folder is located. For example: if the name of the destination computer is "User" (item - Ricoh Aficio SP 5210SF | Basics Guide - Page 22
1. Using the Scanner Function 5. Check for the classification you want to use under "Select Title". 10. Press [Folder]. 11. Press [FTP]. 12. Press [Change] under "Server Name". directory\sub-directory". If you leave the path blank, the login directory is assumed to be the current working directory. 16 - Ricoh Aficio SP 5210SF | Basics Guide - Page 23
Scanned Files via a Network 1 21. Press [ Next]. 22. Press [Specify Other Auth. Info] on the right side of "Folder Authentication". 23. Press [Change] under "Login User Name". 24. Enter the login user name, and then press [OK]. 25. Press [Change] under "Login Password". 26. Enter the password - Ricoh Aficio SP 5210SF | Basics Guide - Page 24
mail" tab. 3. Place originals. 4. Specify the following scanner settings as necessary. • Scan Settings: specify a scanning resolution and size. • Density: specify a scanning density. • Original Feed Type: select one-sided or two-sided scanning and image orientation. • Send File Type / Name: specify - Ricoh Aficio SP 5210SF | Basics Guide - Page 25
key. 2. Select the "Folder" tab. 3. Place originals. 4. Specify the following scanner settings as necessary. • Scan Settings: specify a scanning resolution and size. • Density: specify a scanning density. • Original Feed Type: select one-sided or two-sided scanning and image orientation. • Send File - Ricoh Aficio SP 5210SF | Basics Guide - Page 26
1. Using the Scanner Function 5. Press the Destination key registered with the desired destination. 1 You can specify multiple destinations. 6. Press the [Start] key. 24 - Ricoh Aficio SP 5210SF | Basics Guide - Page 27
the fax function. Guide to the Fax Function 2 • For details about functions not described in this manual, see Facsimile Reference . Using the Machine as a Fax Machine You can use the machine as a fax machine. Machine PSTN CFP007 See "Preparation for Faxing". • p.28 "Preparation for Faxing" Using - Ricoh Aficio SP 5210SF | Basics Guide - Page 28
Function Machine 2 PSTN CFP008 See "Preparation for Faxing". • p.28 "Preparation for Faxing" Sending Faxes over the Internet (Internet Fax) You can send a fax over the Internet. The machine converts scanned document images to e-mail format and transmits the data over the Internet. Machine Internet - Ricoh Aficio SP 5210SF | Basics Guide - Page 29
Guide to the Fax Function • This function is supported by Windows XP/Vista/7 and Windows Server 2003/2003 R2/2008/2008 R2. Mac OS X does not support this function. 2 TCP/IP, USB Machine PSTN CFP010 For details about the LAN-Fax function, see "Fax via Computer", Facsimile Reference . 27 - Ricoh Aficio SP 5210SF | Basics Guide - Page 30
a list of procedures that you need to do: 2 No. Procedure Using the machine as a Using the machine with an fax machine external telephone (1) Confirming the required information Necessary Necessary (2) Connecting the machine to the telephone line Necessary Necessary (3) Specifying the - Ricoh Aficio SP 5210SF | Basics Guide - Page 31
Setting (a) Telephone line type*1 The type of telephone line service • Push button phone • Dial phone (10PPS) (b) Reception mode The method for receiving faxes • Auto reception • Manual reception (c) Fax information Fax Header The machine information printed as the header of every - Ricoh Aficio SP 5210SF | Basics Guide - Page 32
comes in, the machine rings. If the call is a fax document, you must switch manually to facsimile mode. Fax information 2 • Fax Header The Fax Header is printed as the header of every fax you send. You should include your name in the Fax Header. You can program First Name or Second Name. You - Ricoh Aficio SP 5210SF | Basics Guide - Page 33
Preparation for Faxing 1. Connect a telephone line cord to the G3 interface unit connector (LINE). 2 CFL017 2. If using an external telephone, connect the telephone to the external telephone connector ( - Ricoh Aficio SP 5210SF | Basics Guide - Page 34
2. Using the Fax Function Select the line type according to your telephone line service (item (a) in the list of required information). 1. Press the [User Tools/Counter] key. 2. Press [Facsimile Features]. 3. Press [Initial Settings]. 4. Press [Select Dial / Push Phone]. 2 5. Press [ - Ricoh Aficio SP 5210SF | Basics Guide - Page 35
Print with User Parameters (switch 18, bit 1) in the Facsimile Features menu. • To print Fax Header on your faxes, "Fax Header Print" must be set to "On" on the initial facsimile screen. The default setting is "On". Setting the Date and Time (mainly Europe and Asia) This section describes how - Ricoh Aficio SP 5210SF | Basics Guide - Page 36
2. Using the Fax Function 5. Enter the day, month, and year for the machine's internal clock using the number keys, and then press [ ]. 2 To change between day, month, and - Ricoh Aficio SP 5210SF | Basics Guide - Page 37
Preparation for Faxing 1. Press the [User Tools/Counter] key. 2. Press [System Settings]. 3. Press [Timer Settings]. 4. Press [Set Date]. 5. Enter the month, day, and year for the machine's internal - Ricoh Aficio SP 5210SF | Basics Guide - Page 38
Features]. 3. Press [Reception Settings]. 2 4. Press [Switch Reception Mode]. 5. Press [Manual Reception] or [Auto Reception] to select the reception mode, and then press [OK]. 6. Press the [User Tools/Counter] key. Registering a Fax Destination in the Address Book This section explains how - Ricoh Aficio SP 5210SF | Basics Guide - Page 39
Features: program SUB/SID/SEP/PWD Codes. • International TX Mode: set whether or not to use International TX Mode. • Fax Header: specify the header that appears on your faxes when the receiver prints them. • Label Insertion: specify label information such as the destination name that appears on your - Ricoh Aficio SP 5210SF | Basics Guide - Page 40
for Sending a Fax This section describes how to send a fax to a destination the Main Power / In the Event of Power Failure", Troubleshooting . 1. Make sure [Immed. TX] is not highlighted the Auto Document Feeder (ADF). 3. Make the scan settings you require. 4. Press the Destination key registered - Ricoh Aficio SP 5210SF | Basics Guide - Page 41
2 When a telephone call comes in, the machine rings. If the call is a fax document, you must switch manually to facsimile mode. 1. When the machine rings, pick up the handset of the external Reception When a telephone call comes in, the machine automatically receives it as a fax document. 39 - Ricoh Aficio SP 5210SF | Basics Guide - Page 42
2. Using the Fax Function 2 40 - Ricoh Aficio SP 5210SF | Basics Guide - Page 43
other useful features for the scanner and facsimile functions. Preventing fax number does not match the first fax number. This function helps prevent users accidentally sending faxes you want to enable this function, consult your service representative. For details about these functions, see "Preventing Transmission - Ricoh Aficio SP 5210SF | Basics Guide - Page 44
-sided scanning. For details about how to configure the scanner's initial display, see "Changing the Default Functions of the Scanner's Initial Display", Scanner Reference . For details about how to configure the facsimile's initial display, see "Changing the Default Functions of the Fax's Initial - Ricoh Aficio SP 5210SF | Basics Guide - Page 45
Trademarks Trademarks Microsoft®, Windows®, Windows Server®, and Windows Vista® are either registered trademarks or trademarks of Microsoft Corporation in the United States and/or other countries. Mac OS is a trademark of Apple Inc., registered in the U.S. and other countries. Other product - Ricoh Aficio SP 5210SF | Basics Guide - Page 46
MEMO 44 EN GB EN US EN AU M052-7004 - Ricoh Aficio SP 5210SF | Basics Guide - Page 47
© 2011 - Ricoh Aficio SP 5210SF | Basics Guide - Page 48
Initial Guide for Scanner and Fax EN US M052-7004
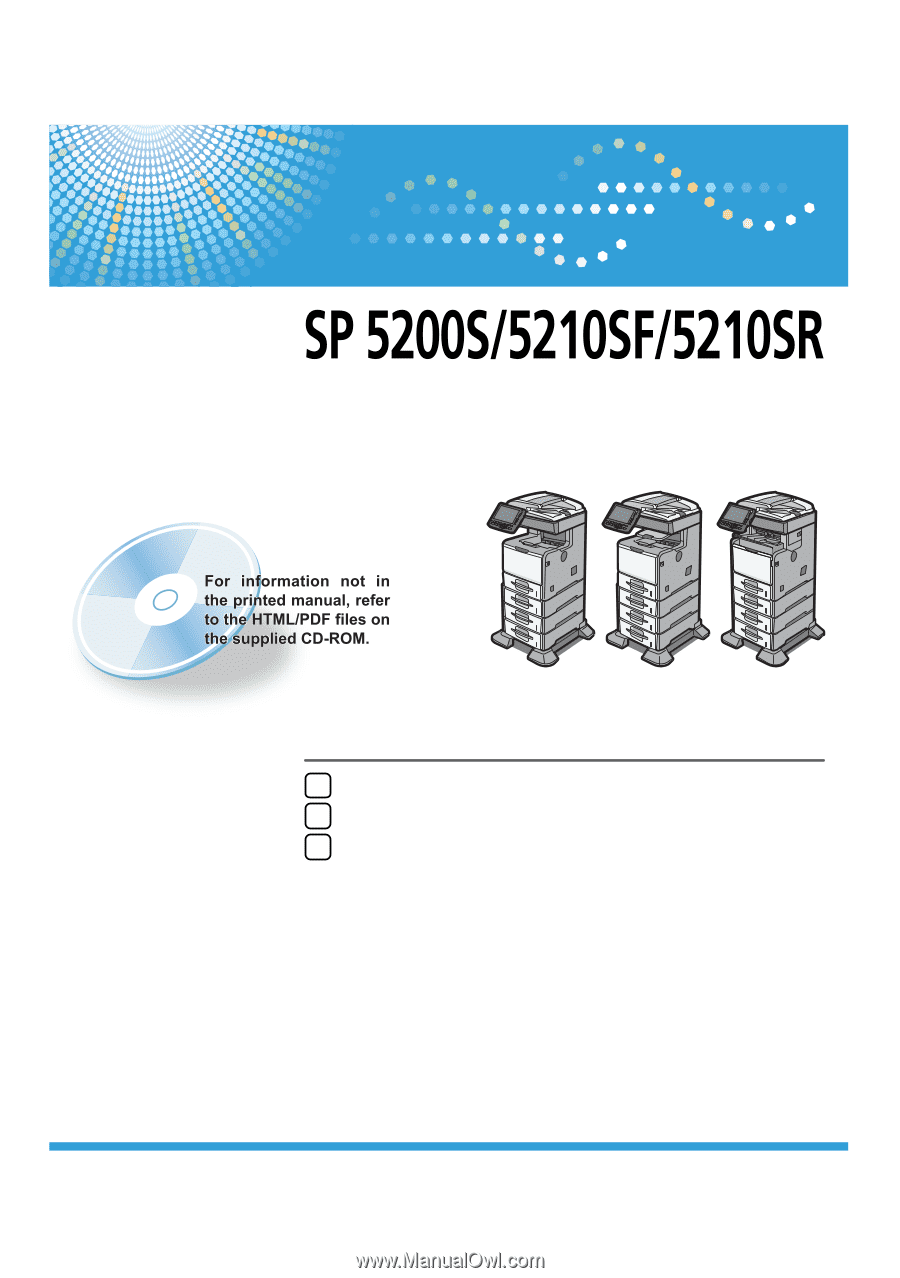
Using the Scanner Function
Using the Fax Function
1
Appendix
3
2
Read this manual carefully before you use this machine and keep it handy for future reference. For safe and correct use, be sure to read the Safety
Information in "Manuals and Safety Information for This Machine" before using the machine.
Initial Guide for Scanner and Fax