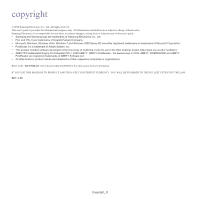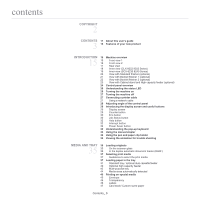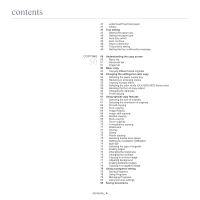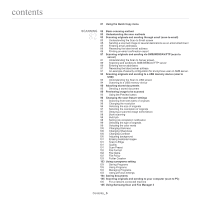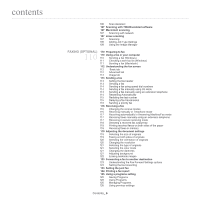Samsung MultiXpress SCX-8238 User Guide
Samsung MultiXpress SCX-8238 Manual
 |
View all Samsung MultiXpress SCX-8238 manuals
Add to My Manuals
Save this manual to your list of manuals |
Samsung MultiXpress SCX-8238 manual content summary:
- Samsung MultiXpress SCX-8238 | User Guide - Page 1
CLX-9252 9352 Series SCX-8230 8240 Series Color Multi-Functional Printer User's Guide imagine the possibilities Thank you for purchasing a Samsung product. - Samsung MultiXpress SCX-8238 | User Guide - Page 2
without notice. Samsung Electronics is not responsible for any direct or indirect damages, arising from or related to use of this user's guide. • Samsung and Samsung logo are trademarks of Samsung Electronics Co., Ltd. • PCL and PCL 6 are trademarks of Hewlett-Packard Company. • Microsoft, Windows - Samsung MultiXpress SCX-8238 | User Guide - Page 3
2 COPYRIGHT 3 CONTENTS 11 13 About this user's guide Features of your new product 15 INTRODUCTION 15 15 16 32 Understanding the pop-up keyboard 33 Using the manual stapler 34 Using the pen and paper clip holder 34 Viewing the animation for trouble shooting 35 MEDIA AND TRAY 35 35 36 - Samsung MultiXpress SCX-8238 | User Guide - Page 4
contents 47 Letterhead/Preprinted paper 47 Glossy 47 Tray setting 47 Setting the paper size 48 Setting the paper type 48 Auto tray switch 48 Auto continue 48 Paper substitution 49 Tray priority setting 49 Setting the tray confirmation message 50 COPYING 50 50 51 Understanding the copy screen - Samsung MultiXpress SCX-8238 | User Guide - Page 5
contents 81 Using the Quick Copy menu 82 SCANNING 82 Basic scanning method 82 Understanding the scan methods 83 Scanning originals and sending through email (scan to email) 83 Understanding the Scan to Email screen 85 Sending a scanned image to several destinations as an email attachment 85 - Samsung MultiXpress SCX-8238 | User Guide - Page 6
113 Setting the fax header 113 Sending a fax 114 Sending a fax using speed dial numbers 114 Sending a fax manually using On Hook 114 Sending a fax manually using an extension telephone 114 Resending Automatically 115 Redialing the last number 115 Delaying a fax transmission 116 Sending a priority - Samsung MultiXpress SCX-8238 | User Guide - Page 7
131 Deleting an entry in an Address Book 131 Checking Address Book for an entry 132 Setting up an address book using SyncThru™ Web Service 132 Storing on your local machine 137 PRINTING 137 System requirements 137 Windows 137 Macintosh 137 Linux 138 UNIX 138 Introducing useful software programs - Samsung MultiXpress SCX-8238 | User Guide - Page 8
stored data 177 Printing stored data 177 Printing information of stored data 178 Combining stored data 178 Using the box with SyncThru™ Web Service 178 Box Setting 182 MANAGEMENT TOOLS 182 Easy Capture Manager 182 Samsung AnyWeb Print 182 Easy Eco Driver 182 Using Samsung Easy Printer Manager - Samsung MultiXpress SCX-8238 | User Guide - Page 9
configuration 187 Scanners configuration 187 Ports configuration 188 TROUBLESHOOTING 188 Redistributing toner 189 Replacing the toner cartridge Solving other problems 240 Power and cable connecting problems 240 Display screen problem 241 Paper feeding problems 241 Printing problems 243 Printing - Samsung MultiXpress SCX-8238 | User Guide - Page 10
contents 245 Copying problems 246 Scanning problems 246 Scan and Fax Manager 2 Problem 246 Fax problems (optional) 247 Common PostScript problems 247 Common Windows problems 248 Common Linux problems 249 Common Macintosh problems 250 Specifications 251 Electrical specifications 255 CONTACT SAMSUNG - Samsung MultiXpress SCX-8238 | User Guide - Page 11
the machine. • Read the safety information before using the machine. • If you have a problem using the machine, refer to the troubleshooting chapter (see "Troubleshooting" on page 188). • Terms used in this user's guide are explained in the glossary chapter (see "Glossary" on page 258). • Use the - Samsung MultiXpress SCX-8238 | User Guide - Page 12
you with help information on the printer driver and instructions for setting up the printing options (see the User's Guide). Samsung website Downloadable softwares If you have Internet access, you can get help, support, machine drivers, manuals, and order information from the Samsung website. (www - Samsung MultiXpress SCX-8238 | User Guide - Page 13
20 ppm. SCX-8230 Series prints A3-sized paper at up to 15 ppm. Handle many different types of printable material • The multi-purpose tray supports various printable materials (see"Print media specifications" on page 252). • The multi-purpose tray holds up to 100 sheets of plain paper. • The 1,040 - Samsung MultiXpress SCX-8238 | User Guide - Page 14
Features by models The machine is designed to support all of your document needs from printing and copying to more advanced networking solutions for your business. Some features and optional goods may not be - Samsung MultiXpress SCX-8238 | User Guide - Page 15
the pop-up keyboard • Using the manual stapler • Using the pen and paper clip holder • Viewing the animation for trouble shooting Machine overview Front view 1 1 Duplex automatic document feeder cover 2 Duplex automatic document feeder width guides 3 Duplex automatic document feeder input tray - Samsung MultiXpress SCX-8238 | User Guide - Page 16
right bottom door a. Optional device. Front view 2 12 Control panel 13 Center tray 1 Scanner glass 2 White sheet 3 Multi-purpose tray 4 Multi-purpose tray paper width guide 5 Power-switch 6 Power receptacle 7 USB port (2 EA) Introduction_ 16 - Samsung MultiXpress SCX-8238 | User Guide - Page 17
Rear view 1 Optional dual cassette feeder cable 2 Duplexing automatic document feeder cable 3 Scanner locking screw 4 USB port 5 USB host port 6 Finisher connector 7 Network port Introduction_ 17 - Samsung MultiXpress SCX-8238 | User Guide - Page 18
Inner view (CLX-9252 9352 Series) 1 Waste toner container 2 Toner cartridges 3 Imaging units 4 Inner cover If you want to see the imaging unit, you need to remove the waste toner container. Hold the left/right locking levers and push outward. Then remove the waste toner container. Introduction_ - Samsung MultiXpress SCX-8238 | User Guide - Page 19
Inner view (SCX-8230 8240 Series) 1 Waste toner container 2 Toner cartridge 3 Imaging unit 4 Locking lever If you want to see the imaging unit, you need to remove the waste toner container. Lift the locking lever upward. Then remove the waste toner container. Introduction_ 19 - Samsung MultiXpress SCX-8238 | User Guide - Page 20
View with Standard finisher (optional) 1 Standard finisher front door 2 Manual stapler 3 Manual stapler button 4 Finishing tray 5 Top tray 6 Top door 7 Standard finisher Front door handle 8 Bridge unit 9 Staple Introduction_ 20 - Samsung MultiXpress SCX-8238 | User Guide - Page 21
View with Booklet finisher 1 (optional) 1 Booklet tray 2 Finishing tray 3 Booklet finisher front door 4 Manual stapler 5 Manual stapler button 6 Top tray 7 Top door 8 Booklet finisher front door handle 9 Bridge unit Introduction_ 21 - Samsung MultiXpress SCX-8238 | User Guide - Page 22
View with Booklet finisher 2 (optional) 1 Knife wheel 2 Booklet maker handle 3 Fold wheel 4 Booklet jam removal wheel 5 Staple 6 Booklet Staple (2 EA) 7 Booklet maker If you want to open the booklet maker, hold the booklet maker handle and pull it out. Introduction_ 22 - Samsung MultiXpress SCX-8238 | User Guide - Page 23
View with Cabinet stand and High capacity feeder (optional) 1 Cabinet Stand 2 High capacity feeder right bottom door 3 High capacity feeder Introduction_ 23 - Samsung MultiXpress SCX-8238 | User Guide - Page 24
Control panel overview 1 Display screen Shows the current machine status and prompts during an operation. You can set menus easily using the display screen. 2 Status LED Shows the status of your machine (See "Understanding the status LED" on page 25). 3 Job Status Shows the jobs currently - Samsung MultiXpress SCX-8238 | User Guide - Page 25
can temporarily improve print quality by redistributing the toner. Check the message on the display screen. Follow the instructions in the message or refer to the troubleshooting chater (see "Understanding display messages" on page 234). If the problem persists, call for service. Introduction_ 25 - Samsung MultiXpress SCX-8238 | User Guide - Page 26
Turning the machine on Keep in mind that you should use the power cord supplied with the machine. Otherwise, it can cause damage or fire to the machine. 1. Plug the power cord into the power receptacle. 3. Turn on the main power switch. 2. Plug the other end into a properly grounded AC outlet. • - Samsung MultiXpress SCX-8238 | User Guide - Page 27
who has registered an ID and a password on the machine. For detailed information about the power off using the Power button, refer to the Administrator's Guide. • You can also turn the machine on pressing the Power button. If you turn the machine off directly using the main power switch above the - Samsung MultiXpress SCX-8238 | User Guide - Page 28
Adjusting angle of the control panel The display screen could not be seen depending on the angle of the control panel and light. You can adjust the angle of the control panel to the direction which you want. Introduction_ 28 - Samsung MultiXpress SCX-8238 | User Guide - Page 29
operation of the machine. Once you press the home icon ( ) on the screen, it shows the display screen. The display screen image in this user's guide may differ from your machine depending on its options or models. • Icons shown on the display screen such as Fax may be grayed out, depending - Samsung MultiXpress SCX-8238 | User Guide - Page 30
. Some options in the features are not available to use in the eco mode. For detailed information about eco feature, refer to the Administrator's Guide. • Only administrators have permission for Eco Setting in Machine Setup. • If the machine requests a password for eco mode, you need to enter the - Samsung MultiXpress SCX-8238 | User Guide - Page 31
you set for the delay print job which is sent from a computer. • Held: Needs Resources: The job is temporarily stopped when the machine has problem such as paper empty, paper mismatch, etc. • Interrupted: The job is temporarily stopped when the Interrupt button was pressed for an urgent copy job - Samsung MultiXpress SCX-8238 | User Guide - Page 32
the Help button when you have no idea how to use some function. The display screen shows the functional description in User's guide or Admin Guide. These guides provide information to provide a basic understanding as well as detailed explanations on each step during actual usage. Valuable for both - Samsung MultiXpress SCX-8238 | User Guide - Page 33
stapler when the standard finisher or booklet finisher is installed. It is useful to use the manual stapler in filing several pages. The way to use the manual stapler is same as that of the standard finisher and booklet finisher. 1. Arrange the documents before stapling. 3. The first page of the - Samsung MultiXpress SCX-8238 | User Guide - Page 34
trouble shooting When the problems in the machine occur, some problems. For the errors of which messages are not shown with animation, refer to the troubleshooting chapter (see "Understanding display messages" on page 234). The screens below show an example animation. Follow the instructions - Samsung MultiXpress SCX-8238 | User Guide - Page 35
the paper is completely dry before loading. 1. Open the DADF. 2. Place the original face down on the scanner glass and align it with the registration guide at the top left corner of the glass. 3. Close the DADF. • Leaving the DADF open while copying may affect copy quality and toner consumption - Samsung MultiXpress SCX-8238 | User Guide - Page 36
the DADF. Make sure that the bottom of the original stack matches the paper size marked on the document input tray. 3. Adjust the document width guides to the paper size. Dust on the DADF glass may cause black lines on the printout. Always keep the glass clean. Media and tray_ 36 - Samsung MultiXpress SCX-8238 | User Guide - Page 37
media, ensure that it meets the requirements specified in this user's guide. • Using print media that does not meet these specifications may cause problems or require repairs. Such repairs are not covered by Samsung's warranty or service agreements. The amount of paper put into the tray may differ - Samsung MultiXpress SCX-8238 | User Guide - Page 38
to separate the pages before loading papers. 5. Load paper with the print side facing up. 7. After loading paper into the tray, pinch the paper width guide and move it toward the stack of paper until it lightly touches the side of the stack. Do not press the - Samsung MultiXpress SCX-8238 | User Guide - Page 39
is below the maximum paper capacity guide inside the tray. 1 Paper capacity guide 8. Fix the the paper length guide using the locking switch. Release the and STMT are Executive and Statement each. • If you experience problems with paper feeding, check whether the paper meets the media specification - Samsung MultiXpress SCX-8238 | User Guide - Page 40
capacity feeder can only hold A4 or letter-sized paper. Using photographic paper or coated paper may cause problems, that require repairs. Such repairs are not covered by the warranty or service agreements. 1. Squeeze the lock lever on the handle and pull out the tray. 3. Load paper with the print - Samsung MultiXpress SCX-8238 | User Guide - Page 41
right side automatically. • Do not overload the tray. Otherwise, it may cause paper jams. Make sure that the paper is below the maximum paper capacity guide inside the tray. 5. Insert the tray back into the high capacity feeder. When you print a document, set the paper type and size for the tray - Samsung MultiXpress SCX-8238 | User Guide - Page 42
Always load only the specified print media to avoid paper jams and print quality problems (see "Print media specifications" on page 252). • Flatten any curl on be printed on facing down. 4. Squeeze the multi-purpose tray paper width guides and adjust them to the width of the paper. Do not force too - Samsung MultiXpress SCX-8238 | User Guide - Page 43
5. When you print a document, set the paper type and size for the multi-purpose tray. The multi-purpose tray can automatically detect various-sized paper (see "Media sizes automatically detected" on page 44). For information about setting the paper type and size on the control panel (see "Tray - Samsung MultiXpress SCX-8238 | User Guide - Page 44
Media sizes automatically detected This machine can automatically detect various sized-paper. Refer to the table below. sizea Standard tray/ optional dual cassette feeder Multi-purpose tray Optional high capacity feeder Letter SEFb Letter LEFc Ledger Legal Executive SEF Executive LEF Statement - Samsung MultiXpress SCX-8238 | User Guide - Page 45
Thin Cardstock O O O Thick Cardstock O X O Thin Glossy X X O Thick Glossy X X O Envelope X X O Transparency X X O Labels O X O a. Optional high capacity feeder supports only A4 and Letter sized paper. The media types are shown in the Printing Preferences. This paper type - Samsung MultiXpress SCX-8238 | User Guide - Page 46
1 Acceptable 2 Unacceptable • Envelopes with a peel-off adhesive strip or with more than one flap that folds over to seal must use adhesives compatible with the machine's fusing temperature about 170°C (338 °F) for 0.1 second. The extra flaps and strips might cause wrinkling, creasing, or jams, and - Samsung MultiXpress SCX-8238 | User Guide - Page 47
Card stock/ Custom-sized paper • Do not print on media smaller than 98 mm (3.8 inches) wide or 148 mm (5.8 inches) long. • In the software application, set margins to at least 6.4 mm (0.25 inches) away from the edges of the material. Letterhead/Preprinted paper Single-sided Standard tray/ - Samsung MultiXpress SCX-8238 | User Guide - Page 48
Setting the paper type 1. Press Machine Setup > Tray Settings > Settings > select the tray you want from the display screen. Auto continue This option allows you to continue printing when the paper size you have set is mismatched with the paper in the tray. When this option is activated, the - Samsung MultiXpress SCX-8238 | User Guide - Page 49
Tray priority setting When you do not select the tray for printing, the tray selected as in the Tray Priority Setting will be used in order. If the tray does not have the paper on which you want to print, the machine automatically prints from the trays in the priority order set. 1. Press Machine - Samsung MultiXpress SCX-8238 | User Guide - Page 50
copying 3. This chapter gives you step-by-step instructions for copying documents. This chapter includes: • Understanding the copy screen • Basic copy • Changing the settings for each copy • Using special copy features • Using a programs setting • - Samsung MultiXpress SCX-8238 | User Guide - Page 51
Advanced tab You can move to next or previous page using up/down arrows at the bottom left. • Original Size: Selects the actual paper size of the originals (see "Selecting the size of originals" on page 61). • Original Orientation: Selects the orientation of the originals (see "Selecting the - Samsung MultiXpress SCX-8238 | User Guide - Page 52
Basic copy This is the normal and usual procedure for copying your originals. 1. Press Copy from the display screen. 5. Enter the number of copies using the numeric keypad on the control panel, if necessary. 2. Place the originals face up in the DADF or place a single original face down on the - Samsung MultiXpress SCX-8238 | User Guide - Page 53
face up in the DADF. When you place them in the DADF, align and gently push them to the rear side of the DADF width guide. Copying different sized originals This feature allows you to copy the different sized originals at once. • If you want to copy different sized originals at - Samsung MultiXpress SCX-8238 | User Guide - Page 54
Changing the settings for each copy On the Basic tab of the Copy screen, you can select copy features before starting to copy. The Basic tab setting is only for the current copy job, which means the selected settings do not apply to the next copy job. After finishing the current copy job, the - Samsung MultiXpress SCX-8238 | User Guide - Page 55
Reducing or enlarging copies Using the Reduce/Enlarge feature allows you print an original image reducing or enlarging it to the paper. You can press the icons that show how to reduce and enlarge copies. Also, if you press the More button, you can reduce or enlarge by 1% between 25% and 400% to - Samsung MultiXpress SCX-8238 | User Guide - Page 56
• 2 -> 2 Sided: Scans both sides of the original and prints on both sides of the paper. This function produces exactly the same printout from the originals. You can select the original and output binding type, either Book or Calendar, with the More button. Selecting the color mode (CLX-9252 9352 - Samsung MultiXpress SCX-8238 | User Guide - Page 57
you to use other trays for an output tray. - Inner Tray: The inner tray is efficient for separating the printouts. • Top Tray: Paper sizes not supported by the finishing tray automatically gets printed out in the top tray. • Finishing Tray: When the optional standard finisher or booklet finisher is - Samsung MultiXpress SCX-8238 | User Guide - Page 58
Origianl orientation (DADF/Scanner grass) In the DADF Original orientation (display screen) Upright Images Direction of paper feeding in the tray Long Edge Feed (LEF) Available Staple Direction Left or Right Left Result Right On the scanner grass Sideways Images LEF Top Upright Images - Samsung MultiXpress SCX-8238 | User Guide - Page 59
• Punch: Holes are punched in the printouts for filing purposes. Depending on the options you select the result will vary. Refer to the below tables before using the Punch option. Origianl orientation (DADF/Scanner grass) In the DADF Original orientation (display screen) Upright Images Direction - Samsung MultiXpress SCX-8238 | User Guide - Page 60
• The hole punch function is available only when the punch kit is installed in the optional standard or booklet finisher. • Numbers of punched holes are depending on the punch kit. You can purchase the 2/3 hole punch kit or 2/4 hole punch kit. • When you use the punch feature, only the finishing - Samsung MultiXpress SCX-8238 | User Guide - Page 61
size 297 x 432 mm 297 x 432 mm (11.7 x 17.0 inches) (11.7 x 17.0 inches) • Auto: Automatically detects the size of originals, but this option is supported only when originals are Letter, Ledger, Legal, Statement, A3, A4, A5, B4, or JIS B5-sized. • Mixed Size: Allows the use of both of Letter - Samsung MultiXpress SCX-8238 | User Guide - Page 62
Using the DADF Using the scanner glass Icon ID card copying The machine prints one side of the original on the upper half of the paper and the other side on the lower half without reducing the size of the original. This feature is helpful for copying a small-sized item, such as a business card. - Samsung MultiXpress SCX-8238 | User Guide - Page 63
7. Turn the original over and place it on the scanner glass as shown below, and then close the DADF. When you place a original on the scanner glass, leave a little space between the edge of the scanner glass and the original. Otherwise, the part of original could not be printed. the Reduce/Enlarge - Samsung MultiXpress SCX-8238 | User Guide - Page 64
Origianl orientation (DADF/Scanner grass) In the DADF Original orientation (display screen) Upright Images Direction of paper feeding in the tray LEFa or SEFb Available orientation Left-to-Right or Right-to-Left Result Left-to-Right On the scanner grass Right-to-Left In the DADF Sideways - Samsung MultiXpress SCX-8238 | User Guide - Page 65
Origianl orientation (DADF/Scanner grass) In the DADF Original orientation (display screen) Sideways Images Direction of paper feeding in the tray LEF or SEF Available orientation Top-to-Down or Down-to-Top Result Top-to-Down On the scanner grass Down-to-Top In the DADF Upright Images LEF - Samsung MultiXpress SCX-8238 | User Guide - Page 66
in the Advanced tab are inactivated. • When you select Auto Repeat, Auto Fit is not available option for the Reduce/Enlarge feature. • When you select Manual Repeat, Reduce/Enlarge is not available option in the Basic tab. 5. Press Off in Border to print a border around each page on the sheet - Samsung MultiXpress SCX-8238 | User Guide - Page 67
1. Press Copy from the display screen. 2. Place the originals face up in the DADF or place a single original face down on the scanner glass and close the DADF (see "Loading originals" on page 35). 3. Adjust the settings for each copy such as Paper Supply, Reduce/Enlarge, Duplex and more in the Basic - Samsung MultiXpress SCX-8238 | User Guide - Page 68
Booklet copying The machine automatically prints on one or both sides of the paper, which are then folded to produce a booklet with all the pages in the correct sequence. The machine will also reduce and correctly adjust the position of each image to fit on the selected paper. • When you use this - Samsung MultiXpress SCX-8238 | User Guide - Page 69
- Fold: Select this setting to fold printouts only. 5. Press the appropriate option. • Off: Disables this feature. • Left Page: Prints only the left page of the book. - Divide Into Sets: If you copy a document containing many pages, select Divide Into Sets. You can divide the output booklet into - Samsung MultiXpress SCX-8238 | User Guide - Page 70
Cover copying The machine automatically adds covers to your copied set using stock taken from a different tray. Covers must be the same size and orientation as the main body of the job. You cannot use this feature while using Booklet (see "Booklet copying" on page 68). Transparency copying This - Samsung MultiXpress SCX-8238 | User Guide - Page 71
Watermark The watermark option allows you to print text over an existing document. For example, you use it when you want to have large gray letters reading "DRAFT" or "CONFIDENTIAL" printed diagonally across the first page or all pages of a document. This feature may not be available depending on - Samsung MultiXpress SCX-8238 | User Guide - Page 72
to all copies. Contact your administrator. • Off: Disables this feature. • On: This feature can be used. • New: Makes a new overlay form. This option is available only when you place originals on the scanner glass. • Detail: Displays information of the selected overlay form. You can preview and - Samsung MultiXpress SCX-8238 | User Guide - Page 73
Poster copying Your original will be divided into 9 portions. You can paste the printed pages together to make one poster-sized document. • This copy feature is available only when you place originals on the scanner glass. • This copy feature is available only when you select Original (100%) in - Samsung MultiXpress SCX-8238 | User Guide - Page 74
to set up network parameters and email settings using the control panel or SyncThru™ Web Service. For details about how to set up the network parameters and email settings, refer to the Administrator's Guide on the supplied CD. Build job This feature allows you to copy various originals at once - Samsung MultiXpress SCX-8238 | User Guide - Page 75
3. Adjust the settings for each copy such as Paper Supply, Reduce/Enlarge, Duplex and more in the Basic tab (see "Changing the settings for each copy" on page 54). 4. Press the Image tab > Original Type from the display screen. 5. Press the appropriate option. • Text: Use for originals containing - Samsung MultiXpress SCX-8238 | User Guide - Page 76
Changing the contrast Set this parameter to adjust the contrast between Low and High. 1. Press Copy from the display screen. 2. Place the originals face up in the DADF or place a single original face down on the scanner glass and close the DADF (see "Loading originals" on page 35). 3. Adjust the - Samsung MultiXpress SCX-8238 | User Guide - Page 77
Adjusting background This feature is helpful when copying originals containing color in the background, such as in newspapers or catalogs. Erasing backside Images When the original is thin and backside images are shown through, you can use this feature to remove the backside images. 1. Press Copy - Samsung MultiXpress SCX-8238 | User Guide - Page 78
Copying in a negative image Set this feature to copy the original with the light- and dark-colored areas or the colors of the image inversed. 1. Place the originals face up in the DADF or place a single original face down on the scanner glass and close the DADF (see "Loading originals" on page 35). - Samsung MultiXpress SCX-8238 | User Guide - Page 79
Using a programs setting This option allows you to save the current settings for future use. You can also use the previous settings from the last jobs. Saving Programs 1. Press Copy from the display screen. 2. Adjust the settings for each copy such as Paper Supply, Reduce/Enlarge, Duplex and more in - Samsung MultiXpress SCX-8238 | User Guide - Page 80
Using previous settings 1. Press Copy from the display screen. 2. Place the originals face up in the DADF or place a single original face down on the scanner glass and close the DADF (see "Loading originals" on page 35). 3. Press Programs. 4. Select a previous setting you want to use. For example, - Samsung MultiXpress SCX-8238 | User Guide - Page 81
Using the Quick Copy menu The Quick Copy menu allows you to quickly set copy options without having to move to a lower level menu or another tab. But, this menu does not provide all copy options. If you need to use other copy options, use the copy options in the Copy menu (see "Changing the settings - Samsung MultiXpress SCX-8238 | User Guide - Page 82
scanning 4. Scanning with your machine lets you turn pictures and text into digital files that can be stored on your computer. This chapter includes: • Basic scanning method • Understanding the scan methods • Scanning originals and sending through email (scan to email) • Scanning originals and - Samsung MultiXpress SCX-8238 | User Guide - Page 83
parameters, SMTP settings and Scan to Email settings using the control panel or SyncThru™ Web Service. For details about how to set up the network parameters and email settings, refer to the Administrator's Guide on the supplied CD. Understanding the Scan to Email screen Press Scan to Email in the - Samsung MultiXpress SCX-8238 | User Guide - Page 84
Image tab You can move to next or previous page using the up/down arrows located at the bottom left. Output tab • Original Type: Selects whether the original is text, photo, etc (see "Selecting the type of originals" on page 99). • Color Mode: Adjusts the color options of scanned output (see " - Samsung MultiXpress SCX-8238 | User Guide - Page 85
the LDAP Settings must be set before using Server. For detailed information about the LDAP Settings, refer to the Administrator's Guide on the User's Guide CD. This function allows you to select addresses which are registered in LDAP (Lightweight Diretory Access Protocol) server through the network - Samsung MultiXpress SCX-8238 | User Guide - Page 86
to print a report whether an email transmission is successfully completed or not. If a report contains characters or fonts that the machine do not support, Unknown could be printed instead of the characters/fonts in the report. 1. Press Machine Setup > Application Setting > Scan to Email Settings - Samsung MultiXpress SCX-8238 | User Guide - Page 87
server, you need to set up network parameters using the control panel or SyncThru™ Web Service. For details about how to set up the network parameters, refer to the Administrator's Guide on the User's Guide CD. Understanding the Scan to Server screen Press Scan to Server in the display screen. Basic - Samsung MultiXpress SCX-8238 | User Guide - Page 88
Image tab You can move to next or previous pages using the up/down arrows located at the bottom left. Output tab • Original Type: Selects whether the original is text, photo, etc (see "Selecting the type of originals" on page 99). • Color Mode: Adjusts the color options of scan outputs (see " - Samsung MultiXpress SCX-8238 | User Guide - Page 89
the Basic tab. 5. Press the server name input area, you can enter a recipient's server address manually. You cannot enter address in the 2 before entering address in the 1(see "Entering server addresses manually" on page 90). You can also use Address Book to enter the addresses easily (see "Entering - Samsung MultiXpress SCX-8238 | User Guide - Page 90
Entering server addresses manually 1. Press Scan to Server from the display screen. 2. Press server 7 Home Premium, you cannot use the Anonymous option. For detailed information, refer to the user's guide of operating system. • In case of WEBDAV, you can send the files in encryption pressing SSL - Samsung MultiXpress SCX-8238 | User Guide - Page 91
Resending the latest server address To resend the server address you sent latest: 1. Place the originals face up in the DADF or place a single original face down on the scanner glass and close the DADF (see "Loading originals" on page 35). 2. Press Scan to Server from the display screen. 3. Set the - Samsung MultiXpress SCX-8238 | User Guide - Page 92
7. Click Sharing and Security.... 8. Click Security, and add ANONYMOUS LOGON on Group or user names:, as shown below. 10. Add ANONYMOUS LOGON on Group or user names:, as shown below. 9. Click Sharing > Share this folder > Permissions. 11. Click Apply and then OK on Permissions for Shared. 12. - Samsung MultiXpress SCX-8238 | User Guide - Page 93
Scanning originals and sending to a USB memory device (scan to USB) You can scan a document and save the scanned image onto a USB memory device. When you scan a document, the machine uses the default settings, such as the resolution. You can also customize your own scan settings (see "Changing the - Samsung MultiXpress SCX-8238 | User Guide - Page 94
• Scan to Edge: Scans originals from edge-to-edge (see "Scan to Edge" on page 101). • Back: Returns to the Basic tab. Output tab • Quality: Adjusts the display quality of the scanned output (see "Quality" on page 101). • Scan Preset: Automatically changes some scan options, such as file format, - Samsung MultiXpress SCX-8238 | User Guide - Page 95
Attaching stored documents When you send a stored document to email or server by Scan to Email or Scan to Server, this option allows you to attach a document stored in the document box. You can only attach documents stored in the document box. Also, the documents should be stored in the document box - Samsung MultiXpress SCX-8238 | User Guide - Page 96
) Maximum size 297 x 432 mm 297 x 432 mm (11.7 x 17.0 inches) (11.7 x 17.0 inches) • Auto: Automatically detects the size of originals, but this option supports only when originals are Letter, Ledger, Legal, Statement, A3, A4, A5, B4, or JIS B5-sized. • Mixed Size: Allows for the use of both of - Samsung MultiXpress SCX-8238 | User Guide - Page 97
3. Press OK from the display screen. Selecting the orientation of originals 1. Press the Advanced tab > Original Orientation, then set the original orientation. • Sideways Images: Select this setting for an original document loaded into the DADF with the top of the original document toward the left - Samsung MultiXpress SCX-8238 | User Guide - Page 98
Book scanning Use this feature to scan a book. If the book is too thick, lift the DADF until its hinges are engaged by the stopper and then close the DADF. If the book or magazine is thicker than 30 mm (1.18 inches), start copying with the DADF open. This copy feature is available only when you - Samsung MultiXpress SCX-8238 | User Guide - Page 99
to set up network parameters and email settings using the control panel or SyncThru™ Web Service. For details about how to set up the network parameters and email settings, refer to the Administrator's Guide on the supplied CD. 2. Press the appropriate option. • Text: Use for originals containing - Samsung MultiXpress SCX-8238 | User Guide - Page 100
Changing Darkness You can select the degree of darkness of the scanned output. If your original document is light or faded, press the right arrow to make the output darker. 1. Press the Image tab > Darkness from the display screen. 2. Press to enhance the darkness degree. Changing Contrast This - Samsung MultiXpress SCX-8238 | User Guide - Page 101
Erasing backside Images This feature prevents scanning the other side's image shown through the original paper When you use this feature, Adjust Background in the Image tab are inactivated. 1. Press the Image tab > Erase Backside Image from the display screen. Quality You can use this option to - Samsung MultiXpress SCX-8238 | User Guide - Page 102
Administrator can manage the digital certificate on Digital Signature in PDF from SyncThru™ Web Service. For detailed information about Digital Signature in PDF, refer to the Administrator's Guide on the User's Guide CD. • TIFF: Scans originals in TIFF (Tagged Image File Format). If you want several - Samsung MultiXpress SCX-8238 | User Guide - Page 103
Folder Creation You can set to create a new folder automatically for storing the scanned image to the USB memory device. 1. Press the Output tab > Folder Creation from the display screen. 2. Press On. 3. Press OK from the display screen. Using a programs setting This option allows you to save the - Samsung MultiXpress SCX-8238 | User Guide - Page 104
data regulary. Samsung disclaims all responsibility for damage or loss of data caused by misuse or failure of the machine. • Scan to USB is not supported the Save Document feature. 1. Place the originals face up in the DADF or place a single original face down on the scanner glass and close the - Samsung MultiXpress SCX-8238 | User Guide - Page 105
Scanning originals and sending to your computer (scan to PC) You can scan an image on the machine via the Samsung Scan and Fax Manager 2 program that is installed on your network-connected computer. For a network connected machine Make sure the scanner driver is installed on your computer. 1. Make - Samsung MultiXpress SCX-8238 | User Guide - Page 106
to choose the scan color. • Scan Size: Allows you to choose the scan size. • ADF Duplex: Automatically scans both sides. If your model does not support this option, it will be grayed out. • Default: Allows you to go back to default options. 5. When setting is done, press OK. Scan Assistant The - Samsung MultiXpress SCX-8238 | User Guide - Page 107
scan settings. and to add or delete the folders where scanned documents to computer are saved in Scan and Fax Manager program, follow these instructions: 1. From the Smart Panel menu on Status bar, click Scan and Fax Manager. 2. Select the appropriate machine from the Scan and Fax Manager . 3. Press - Samsung MultiXpress SCX-8238 | User Guide - Page 108
resolution for the image. • Scan Area: This option allows you to select the page size. The Advanced button enables you to set the page size manually. If you want to use one of the preset scan option settings, select the option from the Job Type drop-down list (see "Adding Job - Samsung MultiXpress SCX-8238 | User Guide - Page 109
Zooms the image out. Zoom In Zooms the image in. Scale Rotate Flip Allows you to scale the image size; you can enter the size manually, or set the rate to scale proportionally, vertically, or horizontally. Allows you to rotate the image; you can select the number of degrees from the - Samsung MultiXpress SCX-8238 | User Guide - Page 110
DSL Micro-filter is not provided with the machine, contact your Internet Service provider for use on DSL Micro-filter. 1 Line port 2 Micro cord to the wall jack. Refer to the optional fax kit Installation Guide how to make a connection. The method of making a telephone connection varies from - Samsung MultiXpress SCX-8238 | User Guide - Page 111
Checking a sent fax list (Windows) You can check a sent fax list on your computer. From the Start menu, click Programs or All Programs > Samsung Printers > Network PC Fax > Fax Journal. Then, the Fax Journal appears with the fax list you have sent. 6. Enter the recipients' fax number into To's - Samsung MultiXpress SCX-8238 | User Guide - Page 112
number. It is similar to making a call using speaker phone (see "Sending a fax manually using On Hook" on page 114). • Programs: Allows you to save the current panel" on page 128 or "Setting up an address book using SyncThru™ Web Service" on page 132). • Add to Address: Adds a entered fax number to - Samsung MultiXpress SCX-8238 | User Guide - Page 113
Image tab Sending a fax This part explains how to send a fax and the special methods of transmission. When you place the originals, you can use either the DADF or the scanner glass. If the originals are placed on both the DADF and the scanner glass, the machine will read the originals on the DADF - Samsung MultiXpress SCX-8238 | User Guide - Page 114
machine starts to scan and send a fax to the destination. Sending a fax manually using On Hook This method is sending a fax using On Hook in the high-pitched fax signal from the remote fax machine. Sending a fax manually using an extension telephone This method is sending a fax using an extension - Samsung MultiXpress SCX-8238 | User Guide - Page 115
Redialing the last number 1. Place the originals face up in the DADF or place a single original face down on the scanner glass and close the DADF (see "Loading originals" on page 35). 2. Press Fax from the display screen. 3. Adjust the document settings in the Advanced or Image tab (see "Adjusting - Samsung MultiXpress SCX-8238 | User Guide - Page 116
machine senses a fax tone on the line, the machine automatically switches to Fax mode to receive the fax. 5. Press OK to save the information. Receiving manually in Telephone mode You can receive a fax call by pressing On Hook and then pressing Start when you hear a fax tone from the remote machine - Samsung MultiXpress SCX-8238 | User Guide - Page 117
back of your machine. For details, refer to the optional fax kit installation guide. If the caller leaves a message, the answering machine records the message as machine will interrupt your phone conversation. Receiving faxes manually using an extension telephone This feature works best when - Samsung MultiXpress SCX-8238 | User Guide - Page 118
Selecting a received fax output tray This option allows you to specify the tray where the fax will be printed. 1. Press Machine Setup > Application Setting > Fax Settings > Received Fax Printing > Output Tray from the display screen. 2. Press the appropriate tray. • The Finishing Tray and Top Tray - Samsung MultiXpress SCX-8238 | User Guide - Page 119
is divided into the available A/B size type and letter size type paper in this machine. • Auto: Automatically detects the size of originals, but this option supports only when originals are Letter, Ledger, Legal, Statement, A3, A4, A5, B4, or JIS B5-sized. • Other preset values: Allows you to easily - Samsung MultiXpress SCX-8238 | User Guide - Page 120
Super Fine resolution. • Ultra Fine: Recommended for originals containing with extremely fine detail. This option is enabled only if the receiving machine also supports a Ultra Fine resolution. When your machine is set to the Super Fine or Ultra Fine resolution and the fax machine with which you are - Samsung MultiXpress SCX-8238 | User Guide - Page 121
Selecting the type of originals You can set the original document type to enhance the quality of a document being scanned. 1. Press the Image tab > Original Type from the display screen. Changing the darkness You can select the degree of darkness of the original document. 1. Press the Image tab > - Samsung MultiXpress SCX-8238 | User Guide - Page 122
Erasing backside images This feature prevents faxing the original's image being shown through on the backside. 1. Press the Image tab > Erase Backside Image from the display screen. 2. Press the appropriate option. • Off: Disables this feature. • Auto: Optimizes the backside. • Erase: The higher the - Samsung MultiXpress SCX-8238 | User Guide - Page 123
Forwarding a fax to another destination You can set your machine to forward a sent or received fax to other destinations via fax, email, SMB, FTP, etc. If you are out of office but have to receive the fax, this feature may be useful. Understanding the Fax Forward Settings options Press Machine Setup - Samsung MultiXpress SCX-8238 | User Guide - Page 124
the information of the callers who have called your machine. • The Caller ID may not support depending on your country or telephone service provider. For detailed information, contact your telephone service provider. Printing a fax report You can set the machine to print a report whether a fax - Samsung MultiXpress SCX-8238 | User Guide - Page 125
Using a programs setting This option allows you to save the current settings for future use. You can also use the previous settings from the previous jobs. Saving Programs 1. Press Fax from the display screen. 2. Adjust the document settings in the Advanced or Image tab (see "Adjusting the document - Samsung MultiXpress SCX-8238 | User Guide - Page 126
Managing Programs 1. Press Fax from the display screen. 2. Press Programs > List. 3. Press the appropriate option. Previous1. • Select All: Selects all programs. • Detail: Displays detailed information of selected program. • Edit: Changes a name of selected program. • Delete: Removes the selected - Samsung MultiXpress SCX-8238 | User Guide - Page 127
Saving documents You can save the scanned originals to Document Box (the machine's HDD) in your machine. The documents saved in Document Box can be printed if necessary. • For details about how to use the Document Box, refer to the Document Box chapter (see "Document box" on page 167). • If - Samsung MultiXpress SCX-8238 | User Guide - Page 128
setting up an address book 6. This guide gives you guidelines for the address book. This > Fax, E-Mail > Individual are automatically choosed. • Setting up an address book using SyncThru™ Web Service 5. Press the E-mail input area. Then enter the e-mail address of the recipient using the pop- - Samsung MultiXpress SCX-8238 | User Guide - Page 129
• In case of WebDav, User Domain does not appear. • If the SMB server you entered is not registered any domain, leave it blank or enter the computer name of the SMB server. 8. Press the Path input area. Then enter the name of file folder where the sent files are to be stored using the pop-up - Samsung MultiXpress SCX-8238 | User Guide - Page 130
Editing Group address 1. Press Machine Setup > Application Setting > Address Book from the display screen. 2. Press the name of group you want to edit. Then press Edit. Searching Address Book for an entry You can search the addresses that are currently stored in the address book. 1. Press Machine - Samsung MultiXpress SCX-8238 | User Guide - Page 131
Deleting an entry in an Address Book You can delete the selected address which currently stored in address book. 1. Press Machine Setup > Application Setting > Address Book from the display screen. 2. Press the address you want to delete. Press Delete. 3. Press OK when the confirmation window - Samsung MultiXpress SCX-8238 | User Guide - Page 132
appears. 5. Enter the ID and password, and select a domain as you log in the machine. 6. Click Login. If you do not use the SyncThru™ Web Service for five minutes, it automatically gets logged out. 7. Click AddressBook. 8. Click Add. Then the Add window appears. 9. Enter the name to be added, and - Samsung MultiXpress SCX-8238 | User Guide - Page 133
appears. 5. Enter the ID and password, and select a domain as you log in the machine. 6. Click Login. If you do not use the SyncThru™ Web Service for five minutes, it automatically gets logged out. 7. Click AddressBook. 8. Check an address you want to delete and click Delete. If you check the column - Samsung MultiXpress SCX-8238 | User Guide - Page 134
. 5. Enter the ID and password, and select a domain as you log in the machine. 6. Click Login. If you do not use the SyncThru™ Web Service for five minutes, it automatically gets logged out. 7. Click AddressBook. 8. Select Export. The Export window appears. 9. Select URL or Desktop, and enter the - Samsung MultiXpress SCX-8238 | User Guide - Page 135
. 5. Enter the ID and password, and select a domain as you log in the machine. 6. Click Login. If you do not use the SyncThru™ Web Service for five minutes, you will be logged out automatically. 7. Click AddressBook. 8. Click Groups. 9. Check the group addresses you want to delete. 10. Click Delete - Samsung MultiXpress SCX-8238 | User Guide - Page 136
. 5. Enter the ID and password, and select a domain as you log in the machine. 6. Click Login. If you do not use the SyncThru™ Web Service for five minutes, it automatically gets logged out. 7. Click AddressBook. 8. Click Groups. 9. Press the group address you want to see. Press Group Details. The - Samsung MultiXpress SCX-8238 | User Guide - Page 137
GHz 32-bit or 64-bit processor or higher 1 GB (2 GB) 16 GB • Support for DirectX 9 graphics with 128 MB memory (to enable the Aero theme). • DVD-R/W printing • Linux printing • UNIX Printing • Windows Terminal Service is compatable with this machine. Macintosh OPERATING SYSTEM Requirements - Samsung MultiXpress SCX-8238 | User Guide - Page 138
the tool is available for the download. This tool is available only for Windows operating systems. Printer driver features Your printer drivers support the following standard features: • Paper orientation, size, source, and media type selection • Number of copies You can also use various special - Samsung MultiXpress SCX-8238 | User Guide - Page 139
options ● Output options ● Watermark ● Double-sided printing ● (duplex) (●: Supported, Blank: Not supported) Macintosh ● ● ● ● Linux ● ● (2, 4) ● ● ● ● • Your Printing Preferences window that appears in this user's guide may differ depending on the machine in use. However, the - Samsung MultiXpress SCX-8238 | User Guide - Page 140
Opening printing preferences You can preview the settings you selected on the upper right of the Printing Preferences. 1. Open the document you want to print. 2. Select Print from the File menu. The Print window appears. 3. Select your printer driver from the Select Printer list. 4. Click Properties - Samsung MultiXpress SCX-8238 | User Guide - Page 141
user name that you use to log on Windows. - Enter Password: If the Property of the document box you selected is Secured, you have to enter the password for the document box. This option is used for loading a stored file using the control panel. - Confirm Password: Re-enter the password to confirm it - Samsung MultiXpress SCX-8238 | User Guide - Page 142
Paper tab Use the Paper tab options to set the basic paper handling specifications. Click the Paper tab to display the options shown below. Copies This option allows you to choose the number of copies to be printed in Color or Grayscale. You can select 1 to 9999 copies. • Collate: If you check this - Samsung MultiXpress SCX-8238 | User Guide - Page 143
produces the best possible print quality for color documents. If you want to print a color document in grayscale, select Grayscale. To adjust color manually, click Advanced. Simply slide the color balance slider in the Levels tab to adjust color, or click the Matching tab for driver provided color - Samsung MultiXpress SCX-8238 | User Guide - Page 144
Graphic Controller Fine Edge This option allows users to emphasize edges of texts and fine lines for improving readability and align each color channel registration in color printing mode. Advanced Raster Compression: This option determines the compression level of images for transferring data from - Samsung MultiXpress SCX-8238 | User Guide - Page 145
Finishing tab Use the Finishing tab to set various finishing options. Click the Finishing tab to display the options shown below. optional standard finisher or booklet finisher is installed. - Staple: Select the number of staples between 1 Staple and 2 Staple. - Position: Select the position of - Samsung MultiXpress SCX-8238 | User Guide - Page 146
the even numbered pages of the document. • Skip Blank Pages: This option allows you to specify not to print blank pages in the original data. • Manual Margin: This option allows you to specify binding margin. Binding margin adjusts binding position. This option is not available when you use the PS - Samsung MultiXpress SCX-8238 | User Guide - Page 147
connected to the Internet, you can have access to following services: Click the Samsung tab to display the options. Help This option allows you to open the Help file by searching a keyword. Service • Check for updates: This option allows you to download updates for your - Samsung MultiXpress SCX-8238 | User Guide - Page 148
Using a favorite setting The Presets option, which is visible on each preferences tab except for Samsung tab, allows you to save the current preferences settings for future use. To save a Presets item: 1. Change the settings as needed on each tab. 2. Enter a name for the item in the Presets input - Samsung MultiXpress SCX-8238 | User Guide - Page 149
Setting Device Options When you install the optional devices such as optional dual cassette feeder, standard finisher, etc, this machine automatically detects and sets the optional devices. If you cannot use the optional devices you installed in this driver, you can set the optional devices in - Samsung MultiXpress SCX-8238 | User Guide - Page 150
is available only when you use the PS printer driver. permissions in the control panel or SyncThru™ Web Service. For the detailed information about them, refer to the Administrator's Guide. 7. Click OK until you exit the Properties or Printer properties window. • Job Accounting: Allows you to - Samsung MultiXpress SCX-8238 | User Guide - Page 151
Using special print features Special print features include: • "Printing multiple pages on one sheet of paper" on page 151. • "Printing posters" on page 151. • "Printing booklets" on page 151. • "Printing on both sides of the paper" on page 152. • "Change the size by percentage of your document" on - Samsung MultiXpress SCX-8238 | User Guide - Page 152
or mark). 6. Click OK or Print until you exit the Print window. 8 9 Printing on both sides of the paper You can print on both sides of a paper; duplex. Before printing, decide how you want your document oriented. You can only use this feature with Letter, Legal, Oficio, US Folio, A4, ISO B5, JIS - Samsung MultiXpress SCX-8238 | User Guide - Page 153
Using an existing watermark 1. To change the print settings from your software application, access Printing Preferences (see "Opening printing preferences" on page 140). 2. Click the Advanced tab, and select the desired watermark from the Watermark drop-down list. You will see the selected watermark - Samsung MultiXpress SCX-8238 | User Guide - Page 154
5. In the Save As window, type a name up to eight characters in the File name box. Select the destination path, if necessary (The default is C:\Formover). 6. Click Save. The name appears on the Overlay List. 7. Click OK or Print until you exit the Print window. 8. The file is not printed. Instead, - Samsung MultiXpress SCX-8238 | User Guide - Page 155
PDF file can be printed using the Direct Printing Utility program depends on how the PDF file was created. • The Direct Printing Utility program supports the PDF version 1.7 and below. For a higher version, you must open the file to print it. What is Direct Printing Utility? Direct Printing Utility - Samsung MultiXpress SCX-8238 | User Guide - Page 156
Setting your machine as a default machine 1. Click the Windows Start menu. 2. For Windows 2000, select Settings > Printers. • For Windows XP/2003, select Printers and Faxes. • For Windows 2008/Vista, select Control Panel > Hardware and Sound > Printers. • For Windows 7, select Control Panel > - Samsung MultiXpress SCX-8238 | User Guide - Page 157
Macintosh printing This section explains how to print using a Macintosh. You need to set the print environment before printing (see Installation guide). Printing a document When you print with a Macintosh, you need to check the printer driver setting in each application you use. Follow the steps - Samsung MultiXpress SCX-8238 | User Guide - Page 158
properties pane. • Administrators can enable job accounting and configure permissions in the control panel or SyncThru™ Web Service. For the detailed information about them, refer to the Administrator's Guide. Job Setting This option allows you to choose how to print the printing file by using the - Samsung MultiXpress SCX-8238 | User Guide - Page 159
Document Box (see "Document box" on page 167). - User ID: This option is used when you need to find a stored file using the control panel. The user name automatically appears as the user name that you use to log in Mac OS X. - Job Name: This option is used when you need to find a stored file using - Samsung MultiXpress SCX-8238 | User Guide - Page 160
Printer Features Printing multiple pages on one sheet of paper You can print more than one page on a single sheet of paper. This feature provides a cost-effective way to print draft pages. 1. Open an application, and select Print from the File menu. 2. Select Layout from the drop-down list under - Samsung MultiXpress SCX-8238 | User Guide - Page 161
Linux printing Printing from applications There are a lot of Linux applications that allow you to print using Common UNIX Printing System (CUPS). You can print on your machine from any such application. 1. Open an application, and select Print from the File menu 2. Select Print directly using lpr. - Samsung MultiXpress SCX-8238 | User Guide - Page 162
class. 4. Click OK to apply the changes and close the Printer Properties window. UNIX Printing Proceeding the print job After installing the printer, choose any of the image, text, PS or HPGL files to print. 1. Execute "printui " command. For example, you are printing "document1" - Samsung MultiXpress SCX-8238 | User Guide - Page 163
Margins tab • Use Margins: Set the margins for the document. By default, margins are not enabled. The user can change the margin settings by changing the values in the respective fields. Set by default, these values depend on the page size selected. • Unit: Change the units to points, inches or - Samsung MultiXpress SCX-8238 | User Guide - Page 164
device: • Scan documents and save them on a USB memory device. • Print data stored on a USB memory device. • Format the USB memory device. Your machine supports USB memory devices with FAT16/FAT32 and sector size of 512 bytes. Check your USB memory device's file system from your dealer. You must use - Samsung MultiXpress SCX-8238 | User Guide - Page 165
. For details about these features, see USB memory device's User's Guide. Printing from a USB memory device You can directly print files stored select 50 files and print selected the files at once. USB print option supported file types: • PRN: Only files created by provided driver with your machine - Samsung MultiXpress SCX-8238 | User Guide - Page 166
when the machine requires the secure password. If you do not know the password, the print job will be cancelled. 4. Press USB Print. 5. Press the appropriate option. • Copies: Selects the number of copies. • Color Mode: Selects the color mode of copies. • Duplex: Selects the machine to print copies - Samsung MultiXpress SCX-8238 | User Guide - Page 167
document box 9. This guide gives you information on Document Box. This chapter includes: • details of the document box screen • Using document box features • Using the box with SyncThru™ Web Service Document Box allows you to store the scanned data on HDD(your machine's hard disk drive) in - Samsung MultiXpress SCX-8238 | User Guide - Page 168
Box setting To use Document Box, you need to create a new box first in the Machine Setup > Application Setting > Box Setting. You can also edit or delete the created boxes. • The Box Setting option can only be configured by an authorized user who has registered an ID and a password on the machine. - Samsung MultiXpress SCX-8238 | User Guide - Page 169
Delete Box You can delete a created box. The Common box cannot be deleted even by administrator. 1. Press Machine Setup > Application Setting > Box Setting > Delete Box from the display screen. Saving documents This machine allows you to store the scanned data on HDD using the Save Document feature - Samsung MultiXpress SCX-8238 | User Guide - Page 170
• If an original is placed on the scanner glass, the machine shows the window asking if you want to place another page. Load another original and press Yes. When you finish, press No on this window. Understanding details of the document box screen Press Document Box > Select a box you want to enter - Samsung MultiXpress SCX-8238 | User Guide - Page 171
Using document box features This machine allows you to print the stored data on HDD. You can also send the stored data to specific destinations using Fax, Email, Server, Box or USB, or combine two or more stored data as one single file. Selecting the job type When you select and enter a box, you can - Samsung MultiXpress SCX-8238 | User Guide - Page 172
Adding scanned data You can store a new scanned data direcly from the selected box. 1. Place the originals face up in the DADF, or place a single original face down on the scanner glass and close the DADF (see "Loading originals" on page 35). 2. Press Document Box > Select a box you want to enter > - Samsung MultiXpress SCX-8238 | User Guide - Page 173
Viewing detail information You can see the detailed information of the selected out of stored data. You can also change the name and file property of the selected stored data pressing Edit. 1. Press Document Box > Select the box you want to enter > Select from the display screen. Editing stored - Samsung MultiXpress SCX-8238 | User Guide - Page 174
Sending stored data You can send the stored data to specific destination using Fax, Email, Server, Box, or USB. Fax • When you send stored data to fax, you can only send data which the JOB_TYPE is Box, Fax or Scan. • The sent data must be a black and white document when the JOB_TYPE is Box or Scan. - Samsung MultiXpress SCX-8238 | User Guide - Page 175
The machine deletes the stored data after sending. 4. Press the server name's input area. Press +Add to enter recipient's server address manually (see "Entering server addresses manually" on page 90). Or you can use Address Book to enter the addresses easily (see "Entering server addresses from the - Samsung MultiXpress SCX-8238 | User Guide - Page 176
USB When you send stored data to server, you can only send data which the JOB_TYPE is Box, Fax or Scan. This feature is available only when the USB memory device is connected to the machine. 1. Press Document Box > Select the box you want to enter > Select from the display screen. USB Capacity. 2. - Samsung MultiXpress SCX-8238 | User Guide - Page 177
Printing stored data You can print the selected stored data. 1. Press Document Box > Select the box you want to enter > Select from the display screen. Printing information of stored data You can print information of the selected document box. 1. Press Document Box > Select the box you want to - Samsung MultiXpress SCX-8238 | User Guide - Page 178
sure that job types are the same. Using the box with SyncThru™ Web Service If important data is stored in the Box, we recommend you to backup the fax. Only users registered in the machine can use Box through login SyncThru™ Web Service. Box Setting To use Box, you need to create a new document box - Samsung MultiXpress SCX-8238 | User Guide - Page 179
window appears. 5. Enter the ID and password. Select a domain as you log in the machine. 6. Click Login. If you do not use the SyncThru™ Web Service for five minutes, you will be automatically logged out. 7. Click Box. 8. Select the box you want to edit. 9. Click Edit Box. The Edit window appears - Samsung MultiXpress SCX-8238 | User Guide - Page 180
window appears. 5. Enter the ID and password. Select a domain as you log in the machine. 6. Click Login. If you do not use the SyncThru™ Web Service for five minutes, you will automatically be logged out. 7. Click Box. 8. Select the box you want to enter. 9. Click Browse Files. Then stored data list - Samsung MultiXpress SCX-8238 | User Guide - Page 181
Login window appears. 5. Enter the ID and password. Select a domain as you log in the machine. 6. Click Login. If you do not use SyncThru™ Web Service for five minutes, you will automatically be logged out 7. Click Box. 8. Select the box that has the document you want to download. Then click Browse - Samsung MultiXpress SCX-8238 | User Guide - Page 182
management tools 10. This chapter introduces management tools provided to help you make full use of your machine. This chapter includes: • Easy Capture Manager • Samsung AnyWeb Print • Easy Eco Driver • Using Samsung Easy Printer Manager • Using Samsung Printer Status • Using Samsung Easy - Samsung MultiXpress SCX-8238 | User Guide - Page 183
view the online User's Guide. Troubleshooting button: This button opens the Troubleshooting Guide when an error occurs. to a network, the SyncThru™ Web Service icon is enabled. Contents area Displays You can also launch Samsung Printer Status manually. Go to the Printing Preferences, click - Samsung MultiXpress SCX-8238 | User Guide - Page 184
You can order replacement toner cartridge(s) from online. User's Guide 4 You can view the online User's Guide. This button opens the Troubleshooting Guide when an error occurs. You can directly open the troubleshooting section in the user's guide. 5 Close Close the window. Using Samsung Easy - Samsung MultiXpress SCX-8238 | User Guide - Page 185
185). SNS Upload will only be available after Microsoft™.NET Framework 3.5 Service Pack 1 has been installed (http://www.microsoft.com/download/en /details image and click Next. 5. Follow the instructions in each social networking site. If there are some problems on accessing or uploading to each SNS - Samsung MultiXpress SCX-8238 | User Guide - Page 186
intended for configuring machine devices. You need to install Unified Linux Driver to use Unified Driver Configurator. Refer to the Administrator's Guide. After the driver is installed on your Linux system, the Unified Driver Configurator icon will automatically be created on your desktop. Opening - Samsung MultiXpress SCX-8238 | User Guide - Page 187
Classes tab The Classes tab shows a list of available machine classes. • Properties: Allows you to change the scan properties and scan a document. Ports configuration In this window, you can view the list of available ports, check the status of each port, and release a port that is stalled in a - Samsung MultiXpress SCX-8238 | User Guide - Page 188
troubleshooting 11. This chapter gives helpful information for what to do if you encounter an problems If you cannot solve problems using this chapter, contact your administrator or service center. You can see the contact information from Machine Setup > Customer Support > Contact Info or Service - Samsung MultiXpress SCX-8238 | User Guide - Page 189
4. Hold the toner cartridge and align it with the corresponding slot inside the machine. Insert it back into its slot until it locks in place. 5. Close the front door. Ensure that the door is securely closed. If the front door is not completely closed, the machine will not operate. Replacing the - Samsung MultiXpress SCX-8238 | User Guide - Page 190
Model SCX-8230 Series SCX-8240 Series Average yielda Average continuous black cartridge yield: 20,000 standard pages Average continuous black cartridge yield: 35,000 standard pages Average continuous black cartridge yield: 20,000 standard pages Average continuous black cartridge yield: 35,000 - Samsung MultiXpress SCX-8238 | User Guide - Page 191
If toner gets on your clothing, wipe it off with a dry cloth and wash clothing in cold water. Hot water sets toner into fabric. 6. Hold the toner cartridge and align it with the corresponding slot inside the machine. Insert it back into its slot until locks in place. Cleaning paper dust stick and - Samsung MultiXpress SCX-8238 | User Guide - Page 192
Lift the locking lever upward. Then remove the waste toner container. (SCX-8230 8240 Series) 4. Pull the paper dust stick out. 3. Hold and push down the lever, and open the inner cover. 5. Remove the paper dust. Troubleshooting_ 192 - Samsung MultiXpress SCX-8238 | User Guide - Page 193
6. Insert the paper dust stick back. 8. Pull the corresponding charger cleaner completely as shown below. Do not strongly pull the charger cleaner to prevent it from separating from the machine. It can cause damage to the machine. 7. Close the inner cover. 9. Push the corresponding charger - Samsung MultiXpress SCX-8238 | User Guide - Page 194
10. Insert the waste toner container until it locks in place. 11. Close the front door. Ensure that the door is securely closed. If the message still appears, do the steps 8 and 9 again. Troubleshooting_ 194 - Samsung MultiXpress SCX-8238 | User Guide - Page 195
Replacing the imaging unit The machine uses four colors and has a different imaging unit for each one: yellow(Y), magenta(M), cyan(C), and black(K). When the life of the imaging unit expires totally • The status LED turns red on and the display screen shows the error message of replacing imaging - Samsung MultiXpress SCX-8238 | User Guide - Page 196
4. Pull the corresponding imaging unit out from the machine. 7. Remove the tape on the handle. 8. Pull the rubber stopper out of the developer. 5. Remove the new imaging unit from its package. 9. Remove the tape wrapped around the developer. Do not use sharp objects, such as a knife or scissors - Samsung MultiXpress SCX-8238 | User Guide - Page 197
11. Pull out the OPC protecting pad. 13. Close the inner cover. If toner gets on your clothing, wipe it off with a dry cloth and wash clothing in cold water. Hot water sets toner into fabric. • Be careful not to scratch the surface of the imaging unit. • To prevent damage, do not expose the - Samsung MultiXpress SCX-8238 | User Guide - Page 198
15. Locate the LSU window cleaning hole and insert the LSU window cleaning stick. Slowly push and pull the LSU window cleaning stick 4 or 5 times to clean the LSU window. 18. Close the front door. Ensure that the door is securely closed. 16. Insert the LSU window cleaning stick back into its place - Samsung MultiXpress SCX-8238 | User Guide - Page 199
Replacing the waste toner container When the life of the waste toner container expires totally, the display screen shows the error message of replacing waste toner container. Model Average yielda Part name CLX-9252 Series CLX-9352 Series Approx. 75,000 imagesb Approx. 75,000 images CLT-W606 - Samsung MultiXpress SCX-8238 | User Guide - Page 200
4. Insert the new waste toner container until it locks in place. 5. Close the front door. Ensure that the door is securely closed. If the front door is not completely closed, the machine will not operate. Troubleshooting_ 200 - Samsung MultiXpress SCX-8238 | User Guide - Page 201
Clearing original document jams When an original jams while passing through the duplex automatic document feeder(DADF), a warning message appears on the display screen. To avoid tearing the document, remove the jammed document slowly and gently. To prevent document jams, use the scanner glass for - Samsung MultiXpress SCX-8238 | User Guide - Page 202
Original paper jam inside of scanner Click this link to open an animation about clearing a jam. 1. Remove any remaining pages from the DADF. 2. Open the DADF cover. 4. Open the DADF. 3. Gently remove the jammed paper from the DADF. 5. Open the DADF jam cover. If you do not see paper in this area - Samsung MultiXpress SCX-8238 | User Guide - Page 203
6. Grasp the misfeed paper, and remove the paper from the feed area by carefully pulling it using both hands. Original paper jam while reversing paper in scanner Click this link to open an animation about clearing a jam. 1. Remove any remaining pages from the DADF. 2. Open the DADF cover. 7. Close - Samsung MultiXpress SCX-8238 | User Guide - Page 204
4. Pull the jammed paper gently out of the DADF. Original paper jam in front of scanner duplex path Click this link to open an animation about clearing a jam. 1. Remove any remaining pages from the DADF. 2. Open the DADF cover. 5. Close the DADF input tray and the DADF cover. Load the removed - Samsung MultiXpress SCX-8238 | User Guide - Page 205
4. Pull the jammed paper gently out of the DADF. 6. Open the DADF jam cover. Close the duplex jam cover and the DADF cover. Load the removed pages back into the DADF. If you do not see paper in this area, go to the next step. 5. Open the DADF. 7. Grasp the misfeed paper, and remove the paper from - Samsung MultiXpress SCX-8238 | User Guide - Page 206
Original paper jam in exit area of scanner Click this link to open an animation about clearing a jam. 1. Remove any remaining pages from the DADF. 2. Open the DADF cover. 4. Gently remove the jammed paper from the DADF. 3. Open the DADF input tray. If the jammed paper is not easily removed, go to - Samsung MultiXpress SCX-8238 | User Guide - Page 207
6. Turn the misfeed clearing wheel in the direction of the arrow to remove the jammed paper. Original paper jam in duplex exit area of scanner Click this link to open an animation about clearing a jam. 1. Remove any remaining pages from the DADF. 2. Open the DADF cover. 7. Pull the jammed paper - Samsung MultiXpress SCX-8238 | User Guide - Page 208
4. Gently remove the jammed paper from the DADF. 6. Turn the misfeed-clearing wheel in the direction of the arrow to remove the jammed paper. If you do not see paper in this area, go to the next step. 5. Open the DADF. 7. Pull the jammed paper gently out of the DADF. Troubleshooting_ 208 - Samsung MultiXpress SCX-8238 | User Guide - Page 209
If you do not still see the jammed original or not easily removed it, go to the next step. 8. Open the exit tray cover. 10. Close the exit tray cover, the DADF input tray and the DADF cover. Load the removed originals back into the DADF. 9. Gently remove the jammed paper from the DADF. - Samsung MultiXpress SCX-8238 | User Guide - Page 210
paper jam occurs, refer to the next guidelines. • Ensure that the adjustable guides are positioned correctly (see "Loading paper in the tray" on page 37). the paper, pull the jammed paper out slowly and gently. Follow the instructions in the following sections to clear the jam. Paper jam in tray 1 - Samsung MultiXpress SCX-8238 | User Guide - Page 211
2. Remove the jammed paper by gently pulling it straight out. 4. Remove the jammed paper from the machine. Close the right door. If you do not see paper in this area, go to the next step. 3. Pull out tray 1. 5. Insert tray 1 back into the machine until it locks into place. Printing automatically - Samsung MultiXpress SCX-8238 | User Guide - Page 212
Paper jam in tray 2 Click this link to open an animation about clearing a jam. 1. Open the right bottom door. 3. Pull out tray 2. 2. Remove the jammed paper by gently pulling it straight out. 4. Remove the jammed paper from the machine. Close the right bottom door. If you do not see paper in - Samsung MultiXpress SCX-8238 | User Guide - Page 213
Paper jam in tray 3 Click this link to open an animation about clearing a jam. 1. Open the right bottom door of the dual cassette feeder. 3. Pull out tray 3. 2. Remove the jammed paper by gently pulling it straight out. 4. Remove the jammed paper from the machine. Close the dual cassette feeder - Samsung MultiXpress SCX-8238 | User Guide - Page 214
Paper jam in tray 4 Click this link to open an animation about clearing a jam. 1. Open the right bottom door of the dual cassette feeder. 3. Pull out tray 4. 2. Remove the jammed paper by gently pulling it straight out. 4. Remove the jammed paper from the machine. Close the dual cassette feeder - Samsung MultiXpress SCX-8238 | User Guide - Page 215
Paper jam in optional high capacity feeder Click this link to open an animation about clearing a jam. 1. Open the optional high capacity feeder right bottom door. 3. Pull out high capacity feeder tray. 2. Remove the jammed paper by gently pulling it straight out. 4. Remove the jammed paper from - Samsung MultiXpress SCX-8238 | User Guide - Page 216
Paper jam in the multi-purpose tray Click this link to open an animation about clearing a jam. 1. If the paper is not feeding properly, pull the paper out of the machine. Paper jam inside the machine (Jam feed 1) Click this link to open an animation about clearing a jam. The fuser area is hot. Take - Samsung MultiXpress SCX-8238 | User Guide - Page 217
3. Close the right door. Paper jam inside the machine (Jam feed 2) Click this link to open an animation about clearing a jam. 1. Open the right bottom door. Paper jam inside the machine (Jam feed 3) Click this link to open an animation about clearing a jam. 1. Open the right bottom door of the dual - Samsung MultiXpress SCX-8238 | User Guide - Page 218
Paper jam inside the machine (Jam feed 4) Click this link to open an animation about clearing a jam. 1. Open the right bottom door of the dual cassette feeder. Paper jam inside the machine (Jam Registration) Click this link to open an animation about clearing a jam. The fuser area is hot. Take care - Samsung MultiXpress SCX-8238 | User Guide - Page 219
Paper jam inside of the machine (Jam at Fuser out) Click this link to open an animation about clearing a jam. The fuser area is hot. Take care when removing paper from the machine. 1. Open the right door. Paper jam at the top of duplex path (Jam Duplex Return) Click this link to open an animation - Samsung MultiXpress SCX-8238 | User Guide - Page 220
Paper jam at the top of duplex path (Jam Duplex 1) Click this link to open an animation about clearing a jam. The fuser area is hot. Take care when removing paper from the machine. 1. Open the right door. Paper jam at the inside of duplex path (Jam Duplex 2) Click this link to open an animation - Samsung MultiXpress SCX-8238 | User Guide - Page 221
Paper jam bottom of duplex path (Jam Duplex Regi.) Click this link to open an animation about clearing a jam. The fuser area is hot. Take care when removing paper from the machine. 1. Open the right door. Paper jam in exit area (Jam Exit Face down) Click this link to open an animation about - Samsung MultiXpress SCX-8238 | User Guide - Page 222
The bin full sensor is located in front of the entrance of bridge unit. Paper jam in exit area (Jam Exit Face Up) Click this link to open an animation about clearing a jam. 1. Gently pull the paper out of the output tray. 2. Open and close the front door. Printing automatically resumes. - Samsung MultiXpress SCX-8238 | User Guide - Page 223
Paper jam inside of finisher during ejecting to top bin Click this link to open an animation about clearing a jam. 1. Open the finisher top door. Paper jam at finisher's exit during ejection to the top bin Click this link to open an animation about clearing a jam. 1. Open the finisher top door. 2. - Samsung MultiXpress SCX-8238 | User Guide - Page 224
Paper jam inside of finisher during ejecting to main bin Click this link to open an animation about clearing a jam. 1. Open the finisher top door. Paper jam at finisher's exit during ejecting to main bin Click this link to open an animation about clearing a jam. 1. Open the finisher top door. 2. - Samsung MultiXpress SCX-8238 | User Guide - Page 225
3. Lift up the top tray. 5. Put the top tray back in the original position. 4. Remove the jammed paper by gently pulling it straight out. 6. Open and close the finisher front door. Printing automatically resumes. Troubleshooting_ 225 - Samsung MultiXpress SCX-8238 | User Guide - Page 226
Paper jam inside of finisher bridge Click this link to open an animation about clearing a jam. 1. Lift up and hold the bridge cover. 3. Open and close the finisher front door. Printing automatically resumes. 2. Remove the jammed paper by gently pulling it out. Paper jam at entrance of finisher - Samsung MultiXpress SCX-8238 | User Guide - Page 227
2. Remove the jammed paper by gently pulling it out. If this paper jam persists, make sure the bridge covers are inserted correctly. When the bridge covers are not inserted correctly, it could cause paper jams and hole punch positions askew. 3. Open and close the finisher front door. Printing - Samsung MultiXpress SCX-8238 | User Guide - Page 228
Paper jam around puncher of finisher Click this link to open an animation about clearing a jam. 1. Open the finisher top door. Paper jam at entrance of booklet maker (3,250-sheet booklet finisher only) Click this link to open an animation about clearing a jam. 1. Open the finisher front door. 2. - Samsung MultiXpress SCX-8238 | User Guide - Page 229
3. Remove the jammed paper by gently pulling it out. Paper jam inside of booklet maker (3,250-sheet booklet finisher only) Click this link to open an animation about clearing a jam. 1. Open the finisher front door. 4. Close the finisher front door. If this paper jam persists, make sure the bridge - Samsung MultiXpress SCX-8238 | User Guide - Page 230
3. Lift up and hold the booklet entrance guide. 5. Insert the booklet maker. 4. Remove the jammed paper by gently pulling it straight out. 6. Close the finisher front door. Troubleshooting_ 230 - Samsung MultiXpress SCX-8238 | User Guide - Page 231
Paper jam before booklet folding (3,250-sheet booklet finisher only) Click this link to open an animation about clearing a jam. 1. Open the finisher front door. 3. Turn the knife wheel several times in the direction of the arrow. 2. Pull out the booklet maker. 4. Open the booklet maker cover. - Samsung MultiXpress SCX-8238 | User Guide - Page 232
5. Remove the jammed paper by gently pulling it straight out. 7. Remove the jammed paper by gently pulling it straight out. 6. Turn the fold wheel in the direction of the arrow until you can remove the jammed paper. 8. Insert the booklet maker. 9. Close the finisher front door. Troubleshooting_ - Samsung MultiXpress SCX-8238 | User Guide - Page 233
Paper jam after booklet folding (3,250-sheet booklet finisher only) Click this link to open an animation about clearing a jam. 1. Open the finisher front door. 3. Turn the knife wheel several times in the direction of the arrow. 2. Pull out the booklet maker. 4. Turn the fold wheel in the - Samsung MultiXpress SCX-8238 | User Guide - Page 234
help you troubleshoot problem. Refer to the tables below to understand the messages and their meaning, and correct the problem, if the printing job again. If the problem persists, call for service. • When you call for service, provide the service representative with the contents of display message - Samsung MultiXpress SCX-8238 | User Guide - Page 235
solutions Turn the machine off and back on again. If the problem persists, call for service. Install a Samsung-genuine imaging unit designed for your machine (see door. [color/black] toner cartridge is not compatible. Check user's guide. [color/black] toner cartridge is not installed. Install it. DCF - Samsung MultiXpress SCX-8238 | User Guide - Page 236
. Close the door until it locks into place. Turn the machine off and back on again. If the problem persists, call for service. Message Fusing unit is not compatible. Check user's guide. Fuser unit is not installed correctly. Install it. HCF Failure [error number]: Please open/close HCF. HCF is - Samsung MultiXpress SCX-8238 | User Guide - Page 237
jammed in duplex automatic document feeder. The output tray (face down) is full. Suggested solutions Turn the machine off and back on again. If the problem persists, call for service. Install the image converter device. If it is already installed, try to reinstall the image converter device. If the - Samsung MultiXpress SCX-8238 | User Guide - Page 238
Message Paper Jam at the return of duplex path Paper Jam at the top of duplex path Paper jam before booklet folding. Paper Jam in exit area. Paper Jam in exit area or finisher bridge. Paper jam inside of booklet maker. Paper jam inside of finisher Paper jam inside of finisher bridge Meaning Paper - Samsung MultiXpress SCX-8238 | User Guide - Page 239
the optional fax multiline kit. If it is already installed, try to reinstall the optional fax multiline kit. If the problem persists, call for service. You may temporarily increase the printing quality by redistributing the toner (see "Redistributing toner" on page 188). Message Meaning Suggested - Samsung MultiXpress SCX-8238 | User Guide - Page 240
wireless network card. If it is already installed, try to reinstall the wireless network card. If the problem persists, call for service. Solving other problems The following chart lists some trouble conditions that may occur and the recommended solutions. Follow the suggested solutions until the - Samsung MultiXpress SCX-8238 | User Guide - Page 241
into the machine, the DADF rubber pad may require to be replaced. Contact a service representative. The paper keeps jamming. • There is too much paper in the tray that the paper guides are against both fail to feed correctly. sides of the envelopes. Printing problems Condition The machine does - Samsung MultiXpress SCX-8238 | User Guide - Page 242
file to ensure that it does not contain blank pages. Contact a service representative. Printing the PDF file as an image may enable the file in the software application, the resolution will be reduced. This is not a problem. Just keep printing. Set the correct paper size in the Custom Paper List - Samsung MultiXpress SCX-8238 | User Guide - Page 243
Preferences, click Paper tab, and set type to thick paper (see "Opening printing preferences" on page 140). • If these steps do not correct the problem, contact a service representative. If white spots appear on the page: • The paper is too rough and a lot of dirt from a paper falls to the inner - Samsung MultiXpress SCX-8238 | User Guide - Page 244
run a cleaning sheet through several times to clean the imaging unit. Cleaning the inside. If you still have the same problems, remove the imaging unit and install a new one. Contact a service representative. • Parts of the machine may have toner on them. If the defects occur on the back of the page - Samsung MultiXpress SCX-8238 | User Guide - Page 245
copy paper is loaded correctly. • If the problem persists, the machine may require repair. Contact a service representative. Blank copies print out. Ensure that paper in the tray with a fresh supply. Check/adjust the paper guides, if necessary. • Ensure that the paper is the proper paper weight - Samsung MultiXpress SCX-8238 | User Guide - Page 246
refer to your computer user's guide. Message appears on • There may be rubber pad may need to be replaced. Contact a service representative. Faxes are not received automatically. • The the recipient's fax machine (if it has a problem). The incoming fax • The fax machine sending you - Samsung MultiXpress SCX-8238 | User Guide - Page 247
verify that the PS version is available for printing. • If the problem persists, contact a service representative. You might need to reduce the complexity of the page or install 2000/XP/2003/Vista User's Guide that came with your computer for further information on Windows error messages. - Samsung MultiXpress SCX-8238 | User Guide - Page 248
Internet Printing Protocol) printing.Use the socket printing instead of ipp or install a later version of CUPS (cups-1.1.22 or higher). It is a known problem that occurs when a color machine is used on version 8.51 or earlier of Ghostscript, 64-bit Linux OS, and has been reported to bugs.ghostscript - Samsung MultiXpress SCX-8238 | User Guide - Page 249
the computer. • If there is an I/O error while scanning. Refer to the Linux User's Guide that came with your computer for further information on Linux error messages. Common Macintosh problems condition Suggested solutions The machine does not print PDF files correctly. Some parts of graphics - Samsung MultiXpress SCX-8238 | User Guide - Page 250
specifications This chapter gives information regarding this machine's specifications. This chapter include: • Hardware specifications • Environmental specifications • Electrical specifications • Print media specifications The specification values here are based on preliminary data. See www.samsung - Samsung MultiXpress SCX-8238 | User Guide - Page 251
Electrical specifications Power requirements are based on the country/region where the device is sold. Do not convert operating voltages. Doing so might damage the device and void the product warranty. Item CLX-9252 9352 Series SCX-8230 8240 Series Power ratinga Power consumption Power Output - Samsung MultiXpress SCX-8238 | User Guide - Page 252
Print media specifications Type Plain paper Envelope Thick paper Heavy weight paper Size Dimensions Letter Ledger Legal Executive Statement A3 A4 A5 B4 JIS B5 ISO B5 US Folio Oficio Tabloid Extra 8K 16K A6 216 x 279 mm (8.5 x 11 inches) 279 x 432 mm (11 x 17 inches) 216 x 356 mm (8.5 x 14 - Samsung MultiXpress SCX-8238 | User Guide - Page 253
Type Size Extra Heavy weight 1 Refer to the Plain paper section Dimensions Refer to the Plain paper section Extra Heavy weight 2 Thin paper Refer to the Plain paper section Refer to the Plain paper section Refer to the Plain paper section Refer to the Plain paper section Cotton Refer to the - Samsung MultiXpress SCX-8238 | User Guide - Page 254
) 320 x 1,200 mm (12.6 x 47.2 inches) a. Maximum capacity may differ depending on media weight, thickness, and environmental conditions. b. Optional high capacity feeder supports only long edge feed for Letter and A4 sized paper. c. The smoothness of the labels used in this machine is 100 to 250 - Samsung MultiXpress SCX-8238 | User Guide - Page 255
contact samsung worldwide If you have any comments or questions regarding Samsung products, contact the Samsung customer care center. COUNTRY/REGION ALBANIA ARGENTINE ARMENIA AUSTRALIA AUSTRIA AZERBAIJAN BAHRAIN BELARUS BELGIUM BOSNIA BRAZIL BULGARIA CANADA CHILE CHINA COLOMBIA COSTA RICA CROATIA - Samsung MultiXpress SCX-8238 | User Guide - Page 256
COUNTRY/REGION GREECE GUATEMALA HONDURAS HONG KONG HUNGARY INDIA INDONESIA IRAN ITALY JAMAICA JAPAN JORDAN KAZAKHSTAN KOSOVO KUWAIT KYRGYZSTAN LATVIA LITHUANIA LUXEMBURG MALAYSIA MACEDONIA MEXICO MOLDOVA MONTENEGRO MOROCCO NIGERIA NETHERLANDS NEW ZEALAND NICARAGUA NORWAY OMAN PANAMA PERU CUSTOMER - Samsung MultiXpress SCX-8238 | User Guide - Page 257
COUNTRY/REGION PHILIPPINES POLAND PORTUGAL PUERTO RICO RUMANIA RUSSIA SAUDI ARABIA SERBIA SINGAPORE SLOVAKIA SOUTH AFRICA SPAIN SWEDEN SWITZERLAND TADJIKISTAN TAIWAN THAILAND TRINIDAD & TOBAGO TURKEY U.A.E U.K U.S.A UKRAINE UZBEKISTAN VENEZUELA VIETNAM CUSTOMER CARE CENTER 1800-10-SAMSUNG (726-7864 - Samsung MultiXpress SCX-8238 | User Guide - Page 258
the terminologies commonly used with printing as well as mentioned in this user's guide. 802.11 802.11 is a set of standards for wireless local area 11b/g 802.11b/g can share same hardware and use the 2.4 GHz band. 802.11b supports bandwidth up to 11 Mbps; 802.11g up to 54 Mbps. 802.11b/g devices may - Samsung MultiXpress SCX-8238 | User Guide - Page 259
as a coin operated device or a card reader. Those devices allow the pay-for-print service on your machine. FTP A File Transfer Protocol (FTP) is a commonly used protocol for exchanging files over any network that supports the TCP/IP protocol (such as the Internet or an intranet). Fuser Unit The part - Samsung MultiXpress SCX-8238 | User Guide - Page 260
its employees. Sometimes the term refers only to the most visible service, the internal website. IP address An Internet Protocol (IP) be used locally or over the Internet to hundreds of printers, and also supports access control, authentication, and encryption, making it a much more capable and - Samsung MultiXpress SCX-8238 | User Guide - Page 261
A network operating system developed by Novell, Inc. It initially used cooperative multitasking to run various services on a PC, and the network protocols were based on the archetypal Xerox XNS stack. Today NetWare supports TCP/IP as well as IPX/SPX. OPC Organic Photo Conductor (OPC) is a mechanism - Samsung MultiXpress SCX-8238 | User Guide - Page 262
SSID Service Set Identifier (SSID) is a name of a wireless local area network (WLAN Setup (WPS) is a standard for establishing a wireless home network. If your wireless access point supports WPS, you can configure the wireless network connection easily without a computer. XPS XML Paper Specification - Samsung MultiXpress SCX-8238 | User Guide - Page 263
book 131 direct printing utility 155 display screen 24 divice options 149 document box box setting 168, 178 saving documents 169, 172 SyncThru Web Service 178 understanding the document box screen 167, 170, 171 document feeder 36 duplex printing copy 119 print 152 duplex sending faxing 119 scanning - Samsung MultiXpress SCX-8238 | User Guide - Page 264
purpose tray 42, 37, 40 special media 45 M Macintosh common Macintosh problems 249 printing 157 scanning 107, 137 managing USB memory 166 mirror image PostScript driver features 139 troubleshooting 247 print media card stock 47 envelope 45 glossy 47, 37 labels 46, 47 output support 252 paper tab in - Samsung MultiXpress SCX-8238 | User Guide - Page 265
addresses by the address book 89 service contact numbers 255 setting up an specifications general 250 print media 252 stapler using manual stapler 33 start button 24 stop button 24 toner cartridge redistributing toner 188, 189 touch screen problem solving 240 tray loading paper in multi-purpose
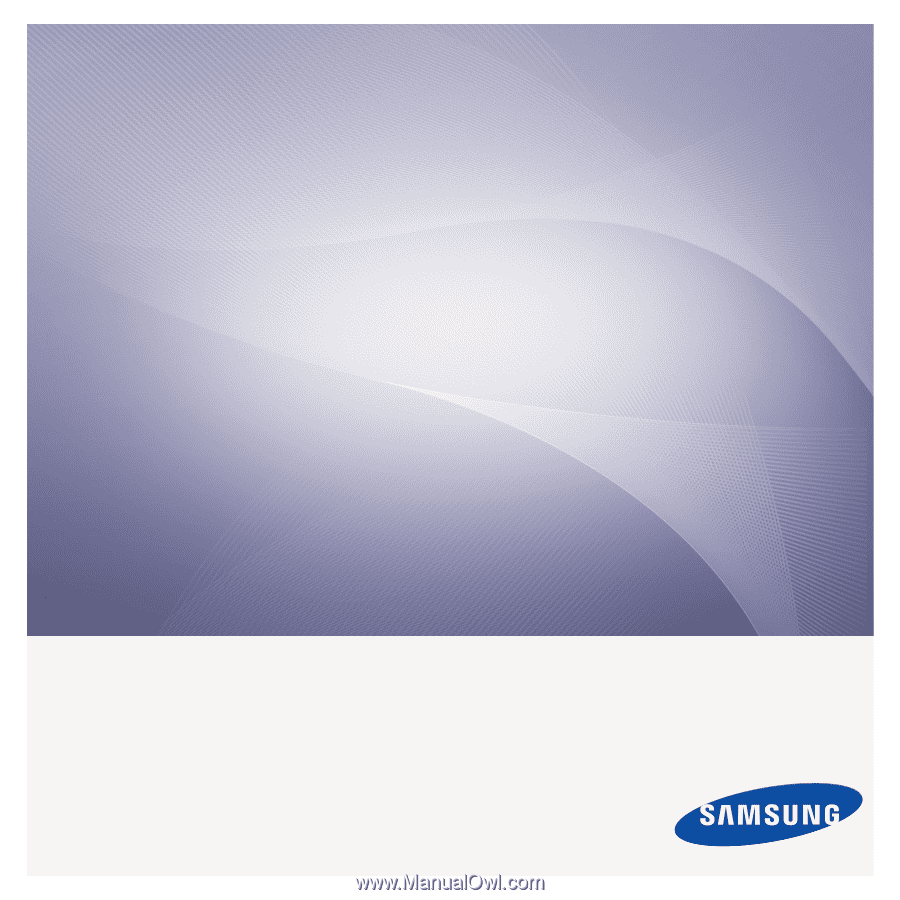
CLX-9252 9352 Series
SCX-8230 8240 Series
Color Multi-Functional Printer
User’s Guide
imagine the possibilities
Thank you for purchasing a Samsung product.