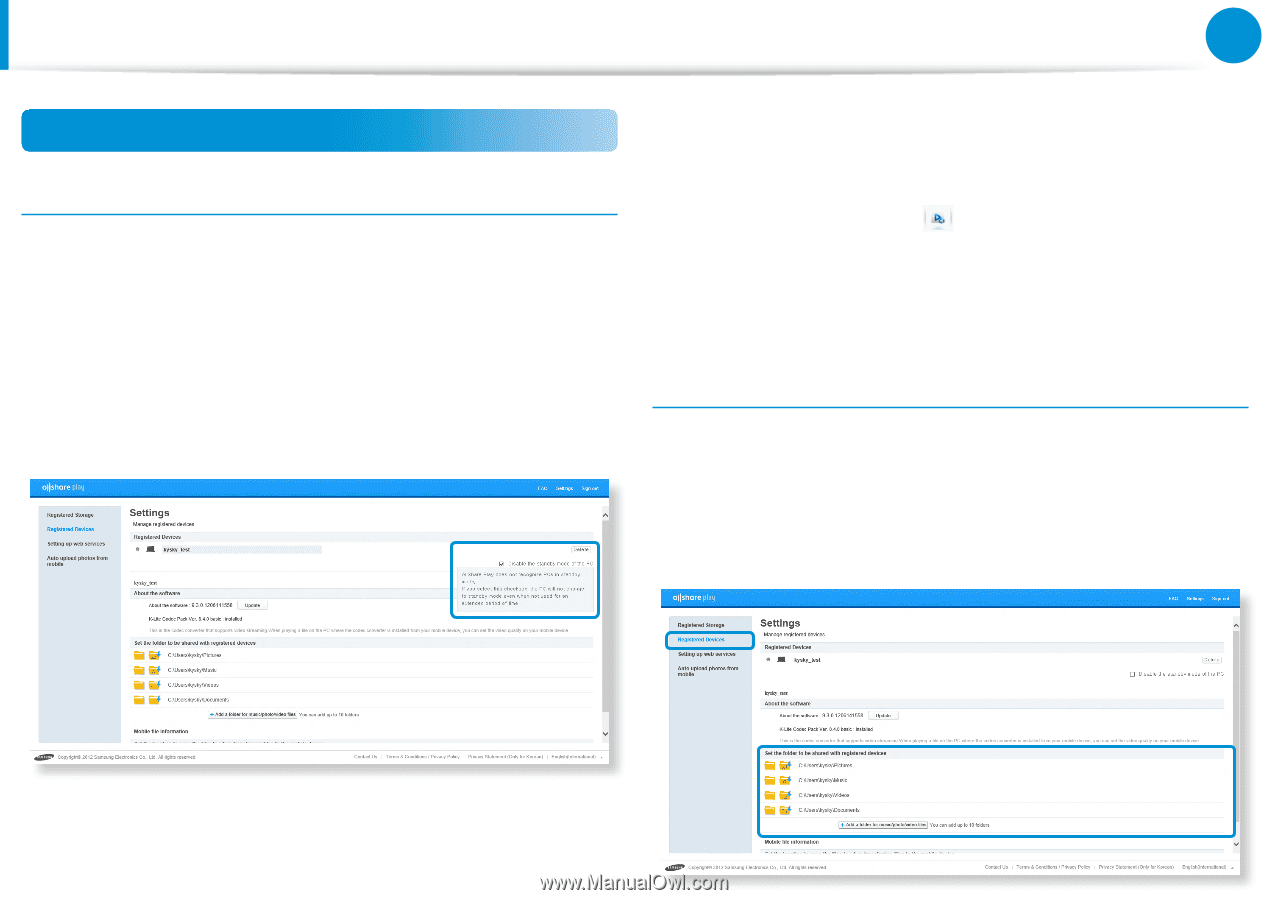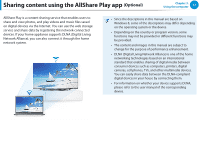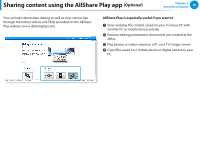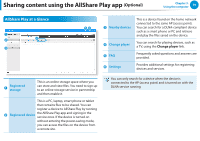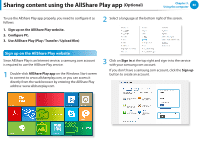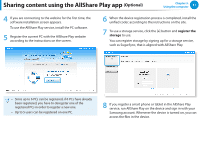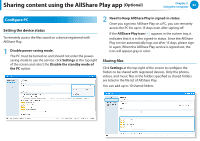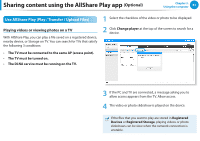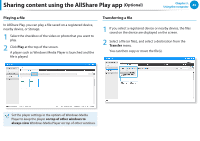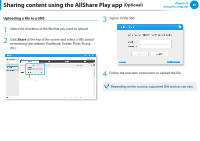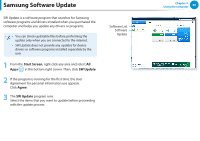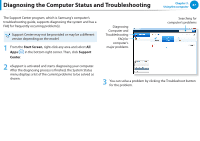Samsung NP355E5C User Manual Windows 7 User Manual Ver.1.2 (English) - Page 83
Configure PC, Setting the device status, Sharing files
 |
View all Samsung NP355E5C manuals
Add to My Manuals
Save this manual to your list of manuals |
Page 83 highlights
Sharing content using the AllShare Play app (Optional) Chapter 3. Using the computer 82 Configure PC Setting the device status To remotely access the files saved on a device registered with AllShare Play, 1 Disable power-saving mode. The PC must be turned on and should not enter the powersaving mode to use the service: click Settings at the top right of the screen and select the Disable the standby mode of the PC option. 2 Need to Keep AllShare Play in signed-in status. Once you sign into AllShare Play on a PC, you can remotely access the PC for up to 15 days even after signing off. If the AllShare Play icon appears in the system tray, it indicates that it is in the signed-in status. Since the AllShare Play service automatically logs out after 15 days, please sign in again. When the AllShare Play service is signed out, the icon will appear gray in color. Sharing files Click Settings at the top right of the screen to configure the folders to be shared with registered devices. Only the photos, videos, and music files in the folders specified as shared folders are listed in the file list of AllShare Play. You can add up to 10 shared folders.