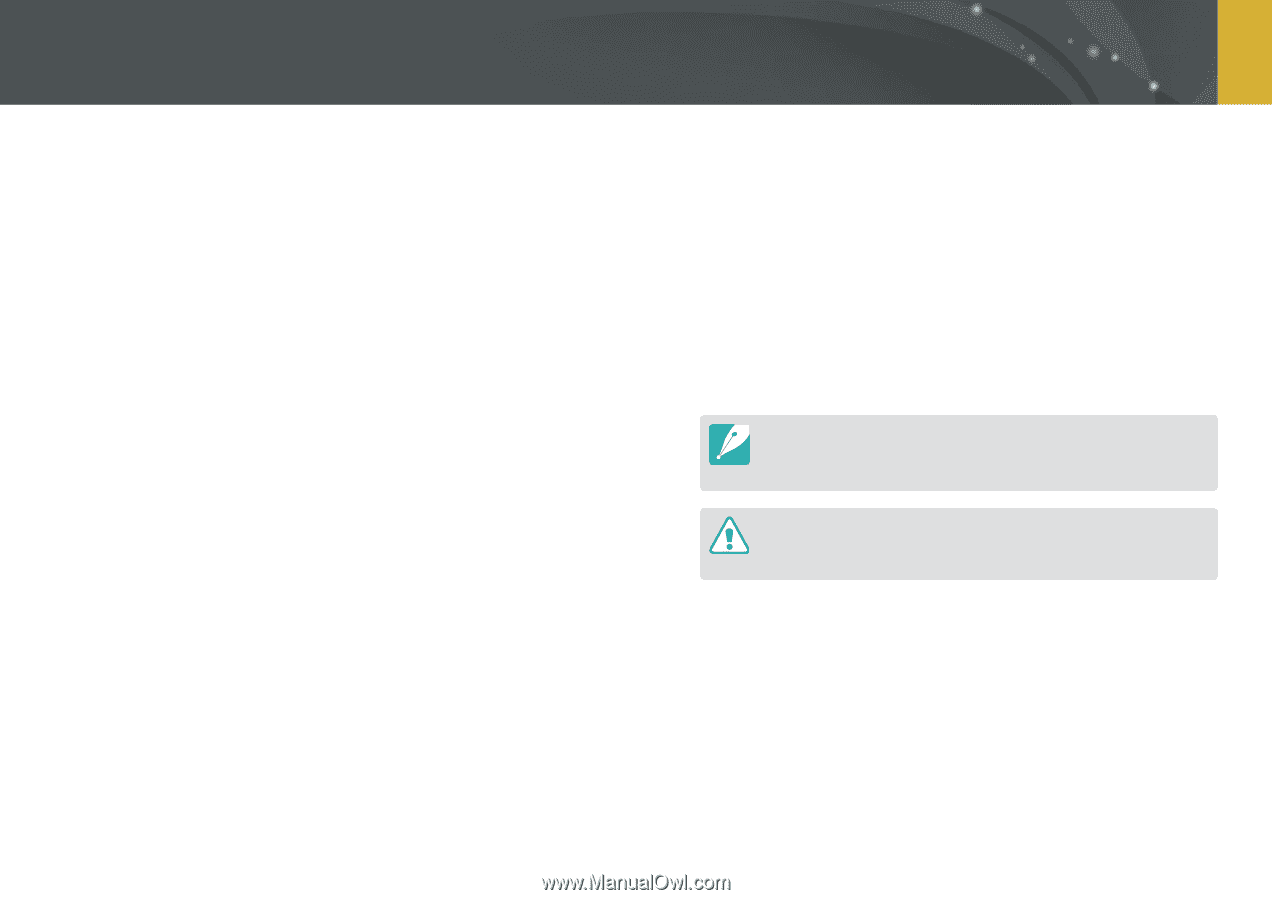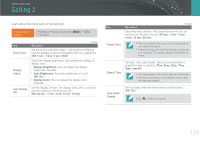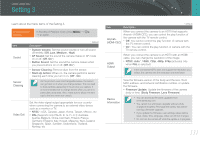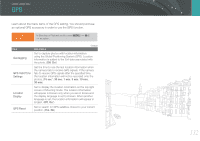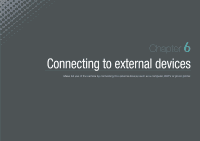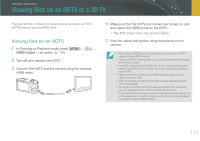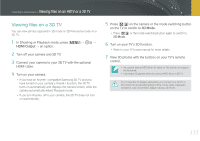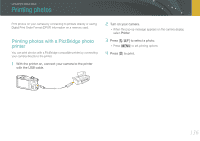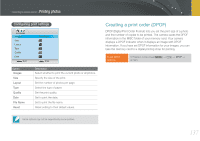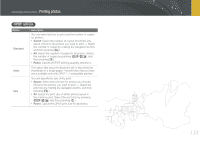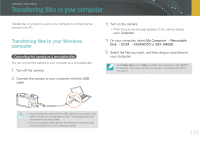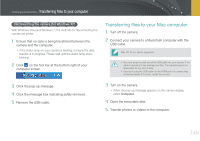Samsung NX1000 User Manual - Page 136
Viewing files on a 3D TV, HDMI Output, 3D Mode
 |
View all Samsung NX1000 manuals
Add to My Manuals
Save this manual to your list of manuals |
Page 136 highlights
Connecting to external devices > Viewing files on an HDTV or a 3D TV Viewing files on a 3D TV You can view photos captured in 3D mode or 3D Panorama mode on a 3D TV. 1 In Shooting or Playback mode, press [m] → e → HDMI Output → an option. 2 Turn off your camera and 3D TV. 3 Connect your camera to your 3D TV with the optional HDMI cable. 4 Turn on your camera. • If you have an Anynet+ compatible Samsung 3D TV and you have turned on your camera's Anynet+ function, the 3D TV turns on automatically and displays the camera screen, while the camera automatically enters Playback mode. • If you turn Anynet+ off in your camera, the 3D TV does not turn on automatically. 5 Press [I] on the camera or the mode switching button on the TV to switch to 3D Mode. • Press [I] or the mode switching button again to switch to 2D Mode. 6 Turn on your TV's 3D function. • Refer to your TV's user manual for more details. 7 View 3D photos with the buttons on your TV's remote control. • You cannot view an MPO file in 3D effect on TVs that do not support the file format. • Use proper 3D glasses when you view an MPO file on a 3D TV. Do not view the 3D images captured by your camera on a 3D TV or 3D monitor for an extended period of time. It may cause unpleasant symptoms, such as eyestrain, fatigue, nausea, and more. 135