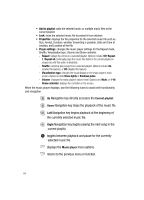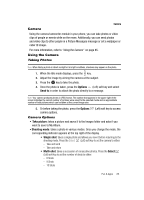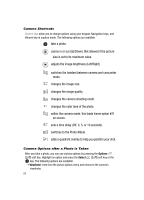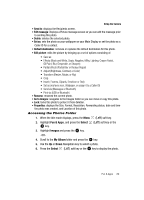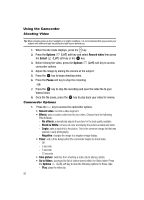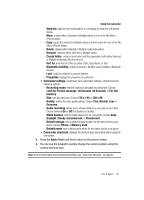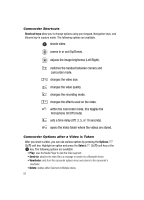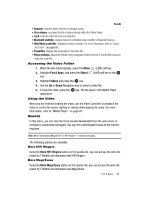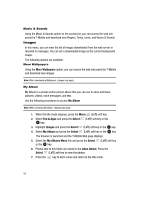Samsung T639 User Manual (ENGLISH) - Page 90
Fun & Apps, Select, Images, My Album
 |
View all Samsung T639 manuals
Add to My Manuals
Save this manual to your list of manuals |
Page 90 highlights
Using the Camera • Send to: displays the Recipients screen. • Edit message: displays a Picture message screen so you can edit the message prior to sending this photo. • Delete: deletes the selected photo. • Set as: sets the photo as your wallpaper on your Main Display or set the photo as a Caller ID for a contact. • Default destination: removes or replaces the default destination for this photo. • Edit picture: edits the picture by bringing up a set of options consisting of: • Save as • Effects (Black and White, Sepia, Negative, Milky, Lighting, Crayon Pastel, Oil Paint, Blur, Despeckle, or Sharpen) • Partial effects (Partial Blur or Redeye Repair) • Adjust (Brightness, Contrast, or Color) • Transform (Resize, Rotate, or Flip) • Crop • Insert ( Frames, Cliparts, Emoticon or Text) • Set as (myFaves icon, Wallpaper, or assign it to a Caller ID) • Send via (Messages or Bluetooth) • Print via (USB or Bluetooth) • Rename: renames the current photo. • Go to Images: navigates to the Images folder so you can move or copy this photo. • Lock: locks this photo to protect it from deletion. • Properties: displays the Size, Format, Resolution, Forwarding status, date and time the photo was created, and Location of this photo. Accessing the Photos Folder 1. When the Idle mode displays, press the Menu (Left) soft key. 2. Highlight Fun & Apps, and press the Select (Left) soft key or the key. 3. Highlight Images and press the key. -OR4. Scroll to the My Album folder and press the key. 5. Use the Up or Down Navigation key to select a photo. 6. Press the Select (Left) soft key or the key to display the photo. Fun & Apps 89