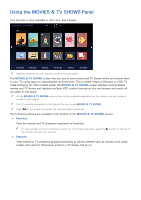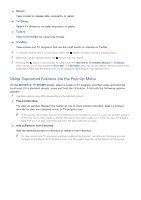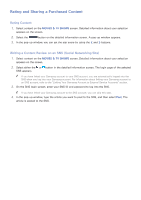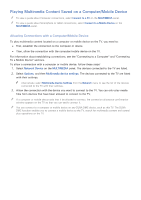Samsung UN110S9VF User Manual Ver.1.0 (English) - Page 87
Using Supported Features via the Pop-Up Menu
 |
View all Samsung UN110S9VF manuals
Add to My Manuals
Save this manual to your list of manuals |
Page 87 highlights
●● Movies View movies by release date, popularity, or genre. ●● TV Shows Search TV shows by air date, popularity, or genre. ●● Trailers View movie trailers for upcoming movies. ●● Trending View movies and TV programs that are the most trendy or popular on Twitter. "" To sort the content items in each menu, select the button and then choose a sorting criteria. "" Depending on the selected menu, the button may not appear. "" Pressing the button in the content list page under the MOVIES & TV SHOWS, Movies or TV Shows menu allows you to add content to Favorites. The Favorites menu list can be used to remove content from bookmarks. Note that the button may not be displayed depending on the selected menu. Using Supported Features via the Pop-Up Menu On the MOVIES & TV SHOWS screen, select a movie or TV program, and then press and hold the touch pad. On a standard remote, press and hold the E button. A list with the following options appears: "" Available options may differ depending on the selected content. ●● Play Content Now The pop-up window displays the names of one or more content providers. Select a content provider to play your selected movie or TV program now. "" If the app for the content provider you selected is not installed on your TV, a pop-up window appears. In the pop-up window, select to display the app's information page or to install the app immediately. Note that you can also install the app from the app's information page. ●● Add to/Remove from Favorites Add the selected content to Favorites or delete it from Favorites. "" To view movies and TV programs you have registered as favorites, log into your Samsung account, navigate to the Movies & TV Shows screen, and then select Favorites at the bottom of the screen.