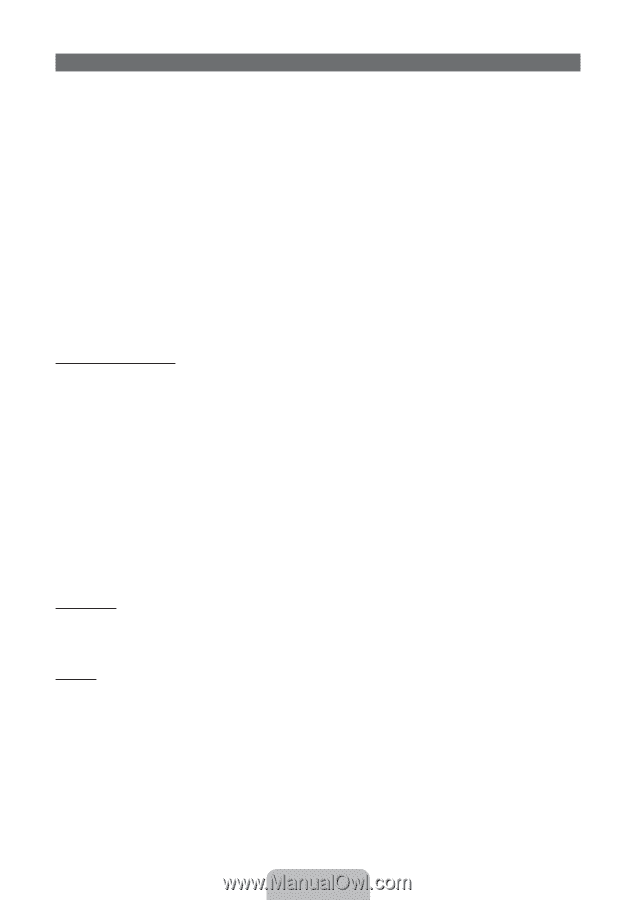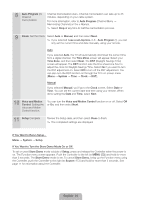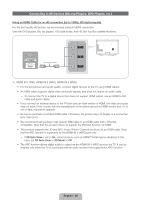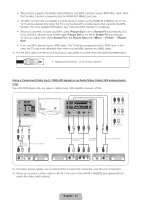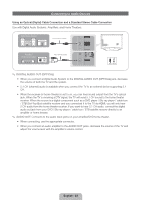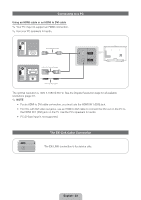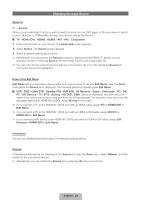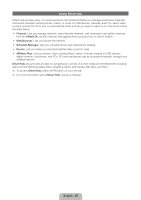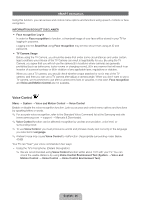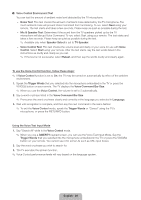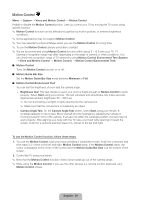Samsung UN60ES8000F Quick Guide Easy Manual Ver.1.0 (English) - Page 24
Changing the Input Source
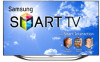 |
View all Samsung UN60ES8000F manuals
Add to My Manuals
Save this manual to your list of manuals |
Page 24 highlights
Changing the Input Source Source ™ → Source When you are watching TV and you want to watch a movie on your DVD player or Blu-ray player or switch to your cable box or STB satellite receiver, you need to change the Source. ■■ TV / HDMI1/DVI / HDMI2 / HDMI3 / AV1 / AV2 / Component 1. Press the ™ button on your remote. The Smart Hub screen appears. 2. Select Source. The Source screen appears. 3. Select a desired external input source. ✎✎ Alternatively, you can access the Source screen by selecting the SOURCEs button on your standard remote or selecting Source with the Smart Touch Control (see page 38). ✎✎ You can only choose external devices that are connected to the TV. In the displayed Source list, connected inputs are highlighted. How to Use Edit Name Edit Name lets you associate a device name to an input source. To access Edit Name, open the Tools menu when the Source list is displayed. The following selections appear under Edit Name: ■■ VCR / DVD / Cable STB / Satellite STB / PVR STB / AV Receiver / Game / Camcorder / PC / DVI PC / DVI Devices / TV / IPTV / Blu-ray / HD DVD / DMA: Select an input jack, and then select the name of the device connected to that jack from the list that appears. For example, if you have your Bluray player attached to HDMI IN 2 (ARC), select Blu-ray for that input. ✎✎ If you connect a PC to the HDMI IN 1 (DVI) port with an HDMI cable, assign PC to HDMI1/DVI in Edit Name. ✎✎ If you connect a PC to the HDMI IN 1 (DVI) port with an HDMI to DVI cable, assign DVI PC to HDMI1/DVI in Edit Name. ✎✎ If you connect an AV device to the HDMI IN 1 (DVI) port with an HDMI to DVI cable, assign DVI Devices to HDMI1/DVI in Edit Name. Information You can see detailed information about the selected external device. Refresh If the external devices are not displayed in the Source list, open the Tools menu, select Refresh, and then search for the connected devices. ✎✎ Alternatively, you can refresh the Source list by selecting a using your remote. English - 24