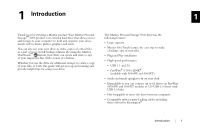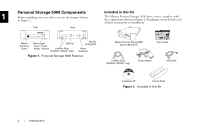Seagate Personal Storage 5000DV Installation Guide (Windows) - Page 10
Setup Type, Custom, Ready to Install, Install, Windows XP only, Continue Anyway, InstallShield - open
 |
View all Seagate Personal Storage 5000DV manuals
Add to My Manuals
Save this manual to your list of manuals |
Page 10 highlights
6. The Setup Type screen is displayed. If you wish to select the folder to install the Retrospect software, select the Custom option on this screen.To continue, click Next. M Installing the software on a Macintosh computer 1. With your computer running, insert the Maxtor Installation CD into your CD-ROM drive. 2 7. The Ready to Install screen appears. If you're ready to install the Retrospect software, click Install to 2. Open the CD's icon and double click on the Install Retrospect Express icon. begin installing the software on your system. For Mac OS X, you will need to provide your Windows XP only:A Windows Alert appears with the message: "The software you are installing has not Administrator password in order to install the necessary files. passed Windows logo testing...".This is normal. Click Continue Anyway. 3. The Retrospect Express introduction screen appears, click Continue. 8. After the software is installed on your system, a message is displayed "InstallShield Wizard completed" signifying that your installation was successful. a. Click the Finish button. b. Click Exit from the remaining menu screen. 4. The Retrospect license agreement is presented, click Accept to continue. 5. On this screen, you may select an installation option and select the folder you wish to store this software on. Click Install to continue. c. Remove the Maxtor Install CD from your computer. Make sure that you have exited Retrospect Express and the Installation CD menu at this point. 6. After the software is installed on your system, a message is displayed confirming that your installation was successful.The software will ask you to restart your system at this time. Restart to continue setting up your drive. The software may ask you to restart your system at this time, select restart to continue setting up your drive. Now proceed to "Step 2. Connecting the Drive" on page 7. 6 Installing the Drive