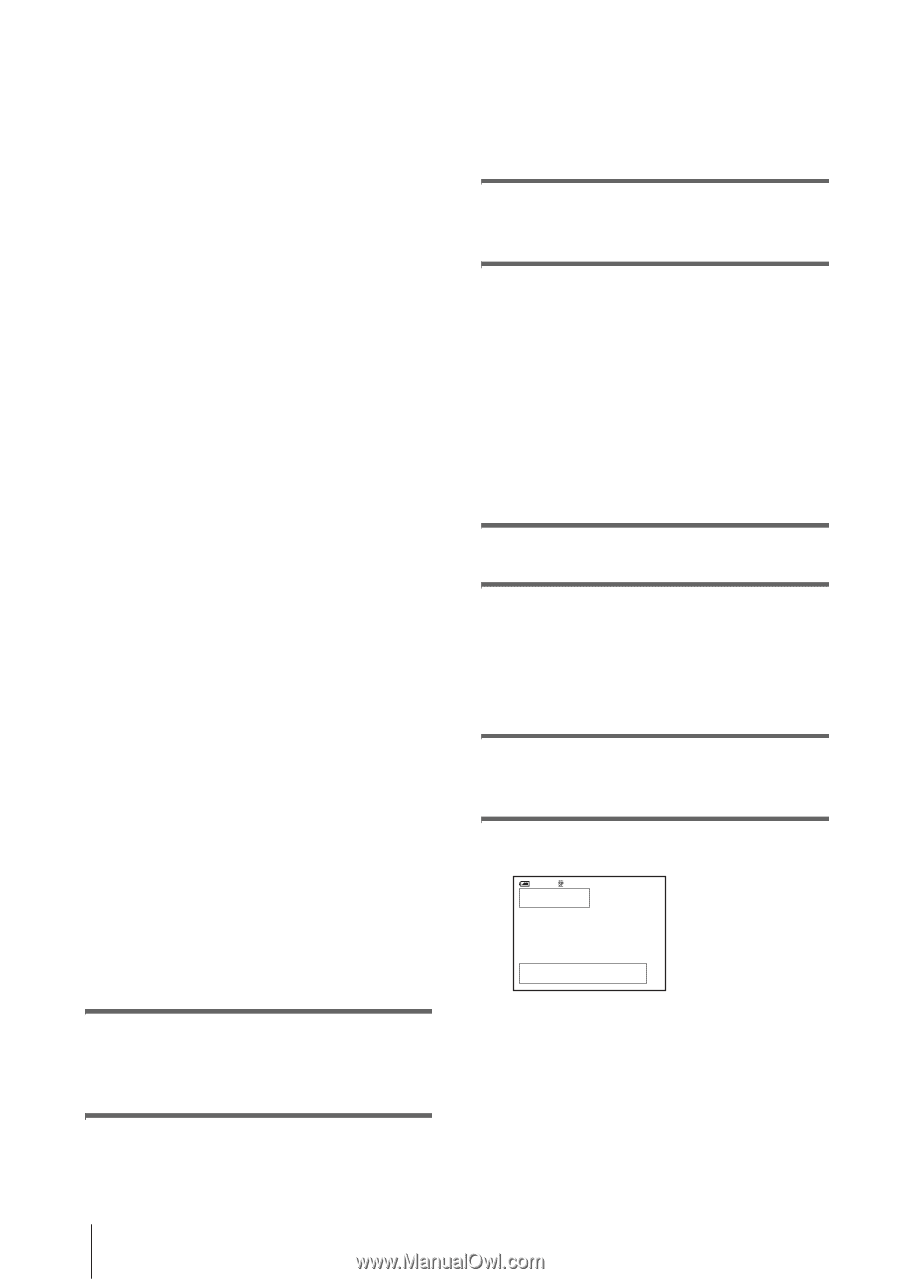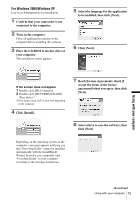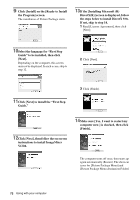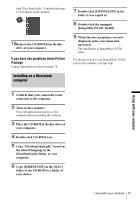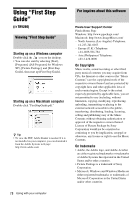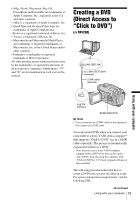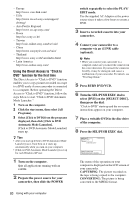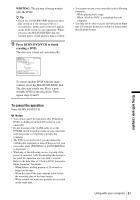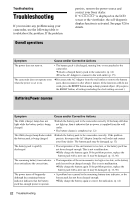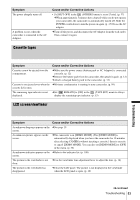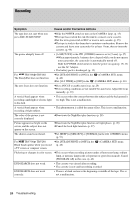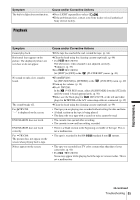Sony CCD-TRV138 Camera Operations Guide - Page 80
Using the Direct Access to Click to, DVD function for the first time, Press the SEL/PUSH EXEC dial. - to dvd converter
 |
UPC - 027242666597
View all Sony CCD-TRV138 manuals
Add to My Manuals
Save this manual to your list of manuals |
Page 80 highlights
- Europe http://www.vaio-link.com/ - USA http://www.ita.sel.sony.com/support/ dvimag/ - Asia Pacific Regional http://www.css.ap.sony.com/ - Korea http://scs.sony.co.kr/ - Taiwan http://vaio-online.sony.com/tw/vaio/ - China http://www.sonystyle.com.cn/vaio/ - Thailand http://www.sony.co.th/vaio/index.html - Latin America http://vaio-online.sony.com/ Using the Direct Access to "Click to DVD" function for the first time The Direct Access to "Click to DVD" function enables you to copy pictures recorded on a tape to a DVD easily if your camcorder is connected to a computer. Before operating the Direct Access to "Click to DVD" function, follow the steps below to start "Click to DVD Automatic Mode Launcher." 1 Turn on the computer. 2 Click the start menu, then select [All Programs]. 3 Select [Click to DVD] from the programs displayed, then click [Click to DVD Automatic Mode Launcher]. [Click to DVD Automatic Mode Launcher] starts up. z Tips • After you start up [Click to DVD Automatic Mode Launcher] once, from then on it starts up automatically when you turn on your computer. • [Click to DVD Automatic Mode Launcher] is set up for each Windows XP user. 1 Turn on the computer. Quit all applications running with an i.LINK. 2 Prepare the power source for your camcorder, then slide the POWER switch repeatedly to select the PLAY/ EDIT mode. Use the supplied AC Adaptor as the power source since it takes a few hours to create a DVD. 3 Insert a recorded cassette into your camcorder. 4 Connect your camcorder to a computer via an i.LINK cable (optional). b Note • When you connect your camcorder to a computer, make sure you insert the connector in the correct direction. If you insert the connector forcibly, it may be damaged, and causes a malfunction of your camcorder. For details, see "First Step Guide." 5 Press BURN DVD/VCD. 6 Turn the SEL/PUSH EXEC dial to select [DVD] on the [SELECT DISC], then press the dial. "Click to DVD" starts up and the on-screen instructions appear on your computer. 7 Place a writable DVD in the disc drive of the computer. 8 Press the SEL/PUSH EXEC dial. 60min 0:00:00:00 BURN DVD START CREATE DVD? [EXEC] :EXECUTE [BURN DVD/VCD] : CANCEL The status of the operation on your computer is displayed on the LCD screen of your camcorder. CAPTURING: The picture recorded on the tape is being copied to the computer. CONVERTING: The picture is being converted to the MPEG2 format. 80 Using with your computer