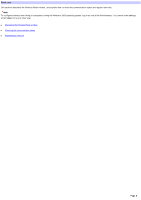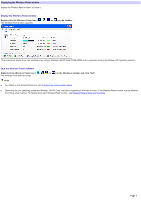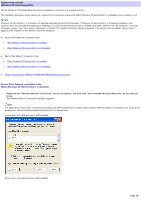Sony PCWA-C800S Wireless Panel Guide - Page 11
Windows 2000 operating system, Registering a network
 |
View all Sony PCWA-C800S manuals
Add to My Manuals
Save this manual to your list of manuals |
Page 11 highlights
Registering a network (Windows 2000 operating system) When using the Window s 2000 operating system, you must register your netw ork to the Wireless Panel softw are. Once your netw ork is registered, you can connect to it. The registration procedure depends on the connection mode you are using. Access Point Netw ork connection mode Peer to Peer Netw ork connection mode Access Point Network connection mode Select the desired access point and register your netw ork. Note Log on as one of the Administrators. You cannot register a netw ork w hen logged on as any other user. Hint You can register a combination of 32 access point and peer-to-peer netw orks. 1. Double-click the Wireless Panel icon ( , , , or ) on the taskbar. The Wireless Panel w indow appears. Hint For details about the Wireless Panel icon, refer to Checking the communication status. 2. Click the "Ne tw ork Lis t" tab. The "Netw ork List" tab displays a list of w ireless netw orks operating w ithin communication range of your computer. This is w here you register w ireless netw orks. Hint If you are using a PCWA-C800S or PCWA-C700, both 802.11b or 802.11b/g (2.4 GHz), and 802.11a (5 GHz) w ireless netw orks are displayed on the "Netw ork List" tab. 3. Double-click the access point you w ant to register in the netw ork list. If data encryption (WEP) for the access point that you double-click is disabled, it is registered to the Wireless Panel softw are and connected to the computer. This completes the registration. If data encryption (WEP) for the access point that you double-click is enabled, a dialog box allow ing you to enter the encryption key appears. Proceed to step 4. 4. Ente r the acce s s point e ncryption k e y in the "Ke y" te xt box. Re -e nte r the k e y in the "Confirm k e y" te xt box, and then click "OK". Page 11