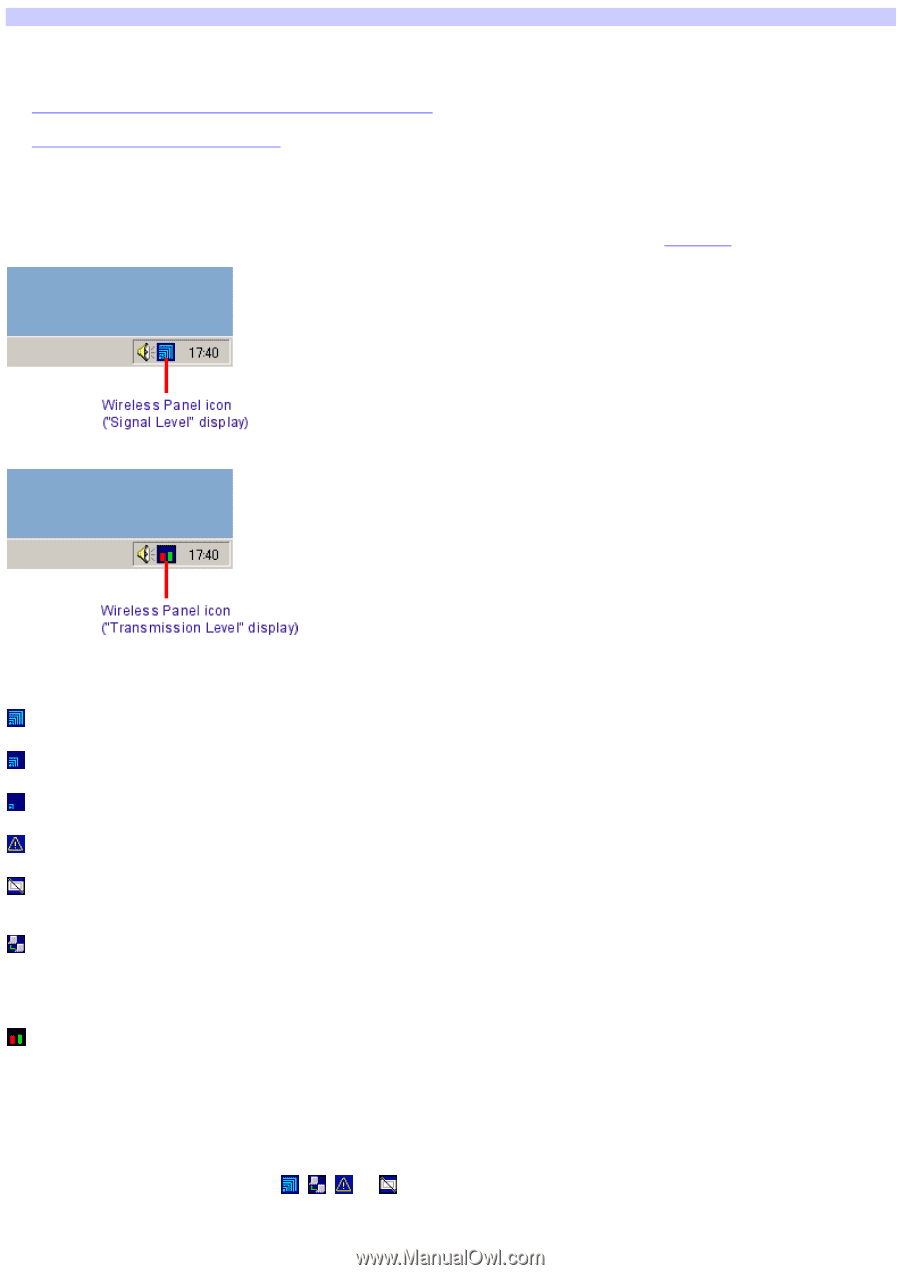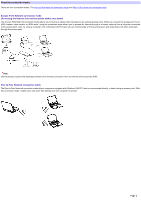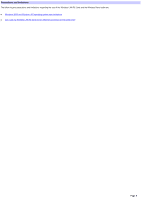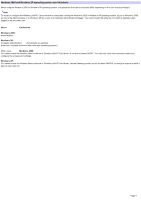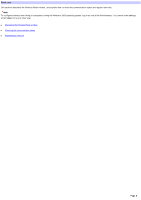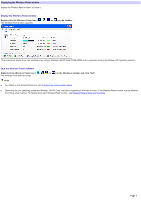Sony PCWA-C800S Wireless Panel Guide - Page 8
Checking the communication status
 |
View all Sony PCWA-C800S manuals
Add to My Manuals
Save this manual to your list of manuals |
Page 8 highlights
Checking the communication status You can check the w ireless netw ork communication status w ith the Wireless Panel icon on the Window s taskbar or on the "Status" tab of the Wireless Panel w indow . A variety of other details are also available on the "Status" tab. Check the communication status in the Wireless Panel icon on the taskbar Check detailed information on the "Status" tab Check the communication status in the Wireless Panel icon on the taskbar You can check the strength of the received signal w ith the Wireless Panel icon on the taskbar. The Wireless Panel icon has tw o display modes, "Signal Level" and "Transmission Level", w hich can be changed on the "Setting" tab of the Wireless Panel w indow . View ing the signal level The Wireless Panel icon indicates the strength of the received signal. The meaning of each indication is as follow s. Excellent Good Poor Out of range or not connected Card not inserted (The Wireless LAN PC Card is not correctly inserted, w as not properly detected, or is disabled.) Peer to Peer (Communicating in Peer to Peer Netw ork connection mode.) View ing the transm ission level The Wireless Panel icon indicates the data transmission level as a bar graph. The red line on the left indicates the reception rate and the green line on the right indicates the data transmission rate. When there is no card or w hen communicating in Peer to Peer Netw ork connection mode, the indication is the same as w hen view ing the signal level. Check detailed information on the "Status" tab 1. Double-click the Wireless Panel icon ( , , , or ) on the taskbar. The Wireless Panel w indow appears. 2. Click the "Status" tab if it is not selected. Page 8