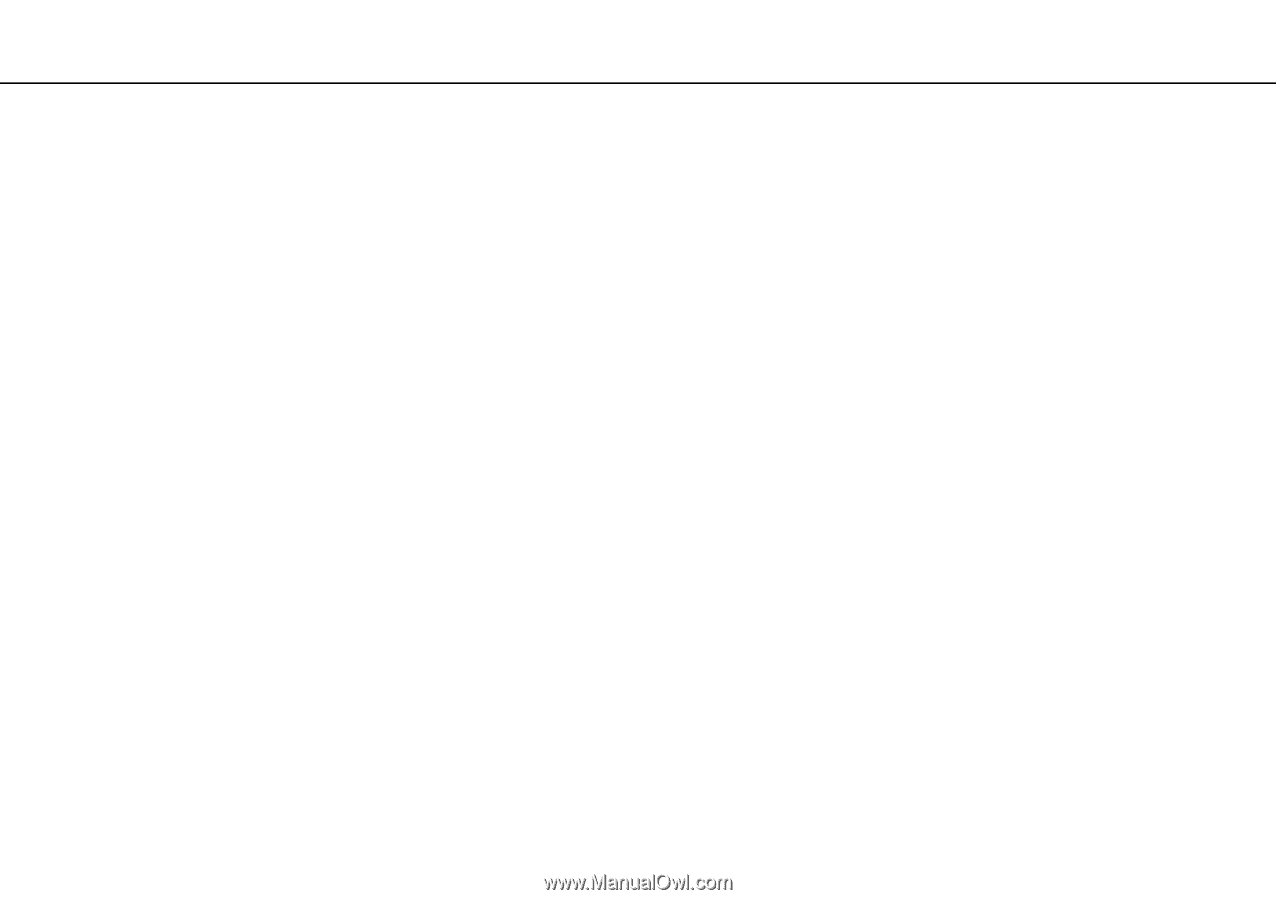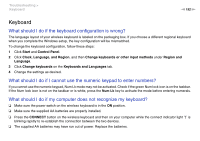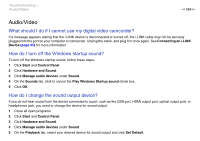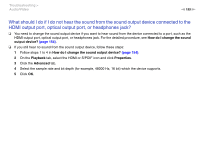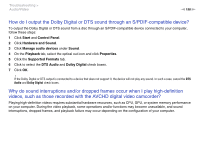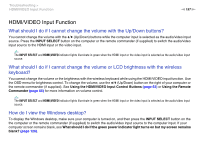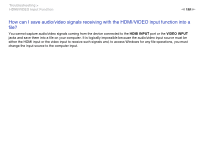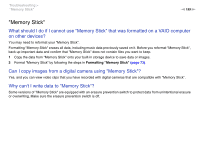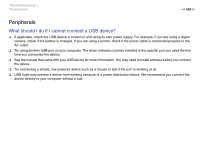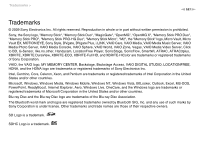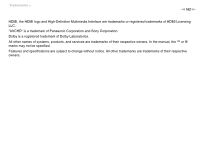Sony VPCL117FX/B User Guide - Page 157
HDMI/VIDEO Input Function
 |
UPC - 027242780309
View all Sony VPCL117FX/B manuals
Add to My Manuals
Save this manual to your list of manuals |
Page 157 highlights
Troubleshooting > HDMI/VIDEO Input Function n 157 N HDMI/VIDEO Input Function What should I do if I cannot change the volume with the Up/Down buttons? You cannot change the volume with the V/v (Up/Down) buttons while the computer input is selected as the audio/video input source. Press the INPUT SELECT button on the computer or the remote commander (if supplied) to switch the audio/video input source to the HDMI input or the video input. ✍ The INPUT SELECT and HDMI/VIDEO indicator lights illuminate in green when the HDMI input or the video input is selected as the audio/video input source. What should I do if I cannot change the volume or LCD brightness with the wireless keyboard? You cannot change the volume or the brightness with the wireless keyboard while using the HDMI/VIDEO input function. Use the OSD menu for brightness control. To change the volume, use the V/v (Up/Down) button on the right of your computer or the remote commander (if supplied). See Using the HDMI/VIDEO Input Control Buttons (page 63) or Using the Remote Commander (page 66) for more information on volume control. ✍ The INPUT SELECT and HDMI/VIDEO indicator lights illuminate in green when the HDMI input or the video input is selected as the audio/video input source. How do I view the Windows desktop? To display the Windows desktop, make sure your computer is turned on, and then press the INPUT SELECT button on the the computer or the remote commander (if supplied) to switch the audio/video input source to the computer input. If your computer screen remains blank, see What should I do if the green power indicator light turns on but my screen remains blank? (page 126).