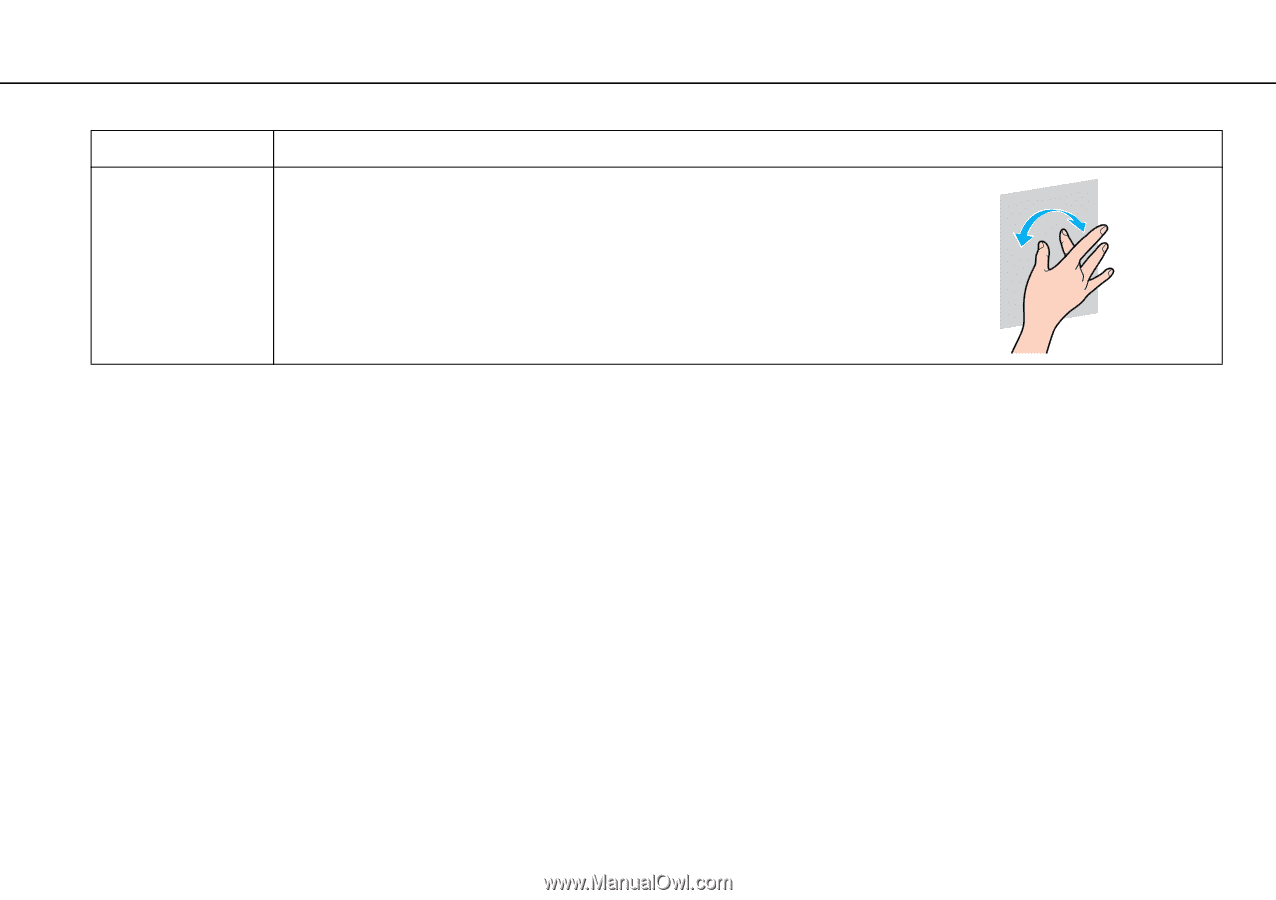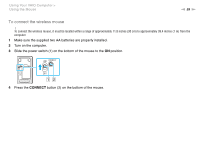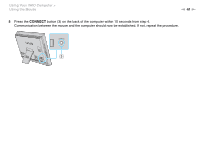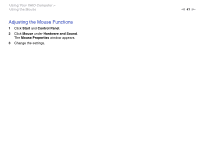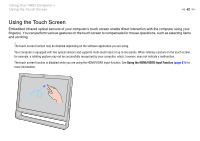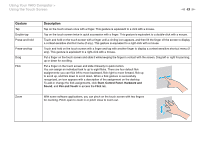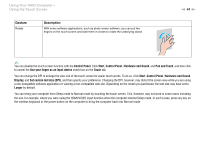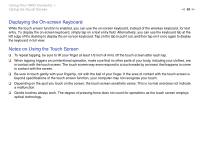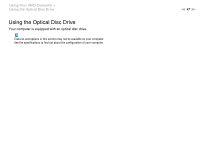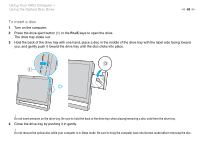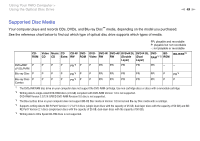Sony VPCL117FX/B User Guide - Page 44
Control Panel, Start, Hardware and Sound, Pen and Touch, Use your finger as an input device, Touch - computer model t
 |
UPC - 027242780309
View all Sony VPCL117FX/B manuals
Add to My Manuals
Save this manual to your list of manuals |
Page 44 highlights
Using Your VAIO Computer > Using the Touch Screen Gesture Rotate Description With some software applications, such as photo viewer software, you can put two fingers on the touch screen and slide them in circles to rotate the underlying object. n 44 N ✍ You can disable the touch screen function with the Control Panel. Click Start, Control Panel, Hardware and Sound, and Pen and Touch, and then click to cancel the Use your finger as an input device check box on the Touch tab. You can change the DPI to enlarge the view size of the touch screen for easier touch works. To do so, click Start, Control Panel, Hardware and Sound, Display, and Set custom text size (DPI), and then specify your preference. Changing the DPI, however, may distort the screen view while you are using a non-compatible software application or viewing a non-compatible web site. Depending on the model you purchased, the text size may have set to Larger by default. You can bring your computer from Sleep mode to Normal mode by touching the touch screen. This, however, may not work in some cases including the one, for example, where you were using the HDMI/VIDEO input function when the computer entered Sleep mode. In such a case, press any key on the wireless keyboard or the power button on the computer to bring the computer back into Normal mode.