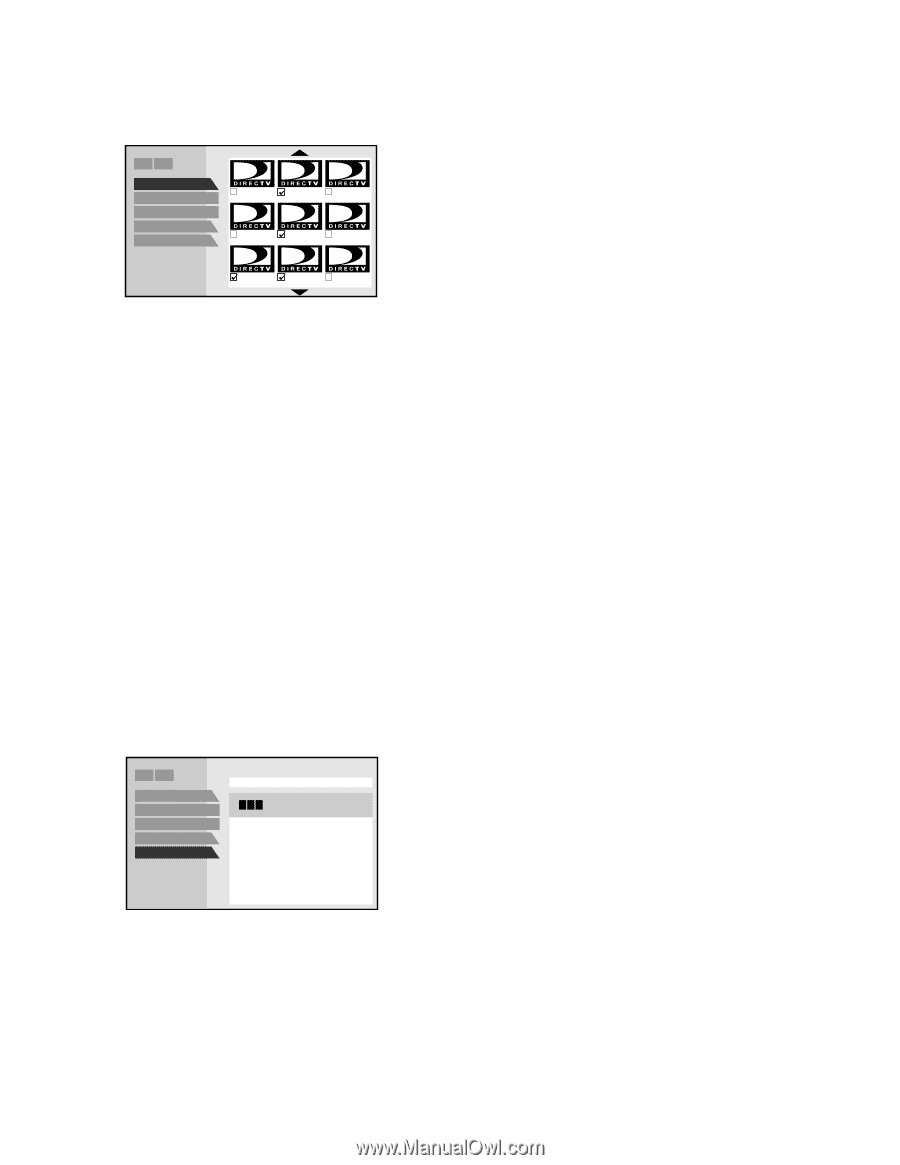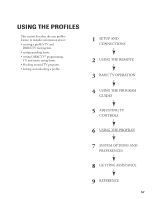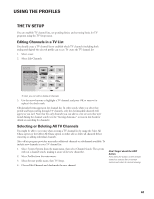Toshiba DW65X91 Owners Manual - Page 59
Selecting or Deleting All DIRECTV Channels, Setting the DIRECTV Spending Limit
 |
View all Toshiba DW65X91 manuals
Add to My Manuals
Save this manual to your list of manuals |
Page 59 highlights
USING THE PROFILES RTN Help 1 Edit Channels 100 101 105 2 Select All Chans DTV DTV DTV 3 Delete All Chans 4 Set Rating Limit 106 107 108 5 Spending Limit DTV DTV DTV 109 DTV 110 DTV 111 DTV Check the channels you want to include in the list (programming subject to change). 3. Use the arrow buttons to point to a DIRECTV channel, and press OK to remove (or replace) the check mark. Checkmarked items appear in the DIRECTV channel list. In other words, when you select that profile and begin surfing through DIRECTV channels with the channel up and down buttons, only the checkmarked channels will appear as you surf. Selecting or Deleting All DIRECTV Channels You might be able to save time when creating a DIRECTV channel list by using the Select All Chans option or the Delete All Chans option to either add or delete all channels before removing or adding individual channels. Also, DIRECTV program providers may make additional channels available. To prevent new channels from appearing in a profile channel list, choose Delete All Chans and checkmark only the channels you want to appear in the list. Setting the DIRECTV Spending Limit Use the Spending Limit option to indicate a profile's per-event spending limit for pay per view (PPV) programs. To set the spending limit, choose the user profile name, select SAT Setup, then follow these steps: 1. Highlight Spending Limit, and press OK. RTN Help 1 Edit Channels 2 Select All Chans 3 Delete All Chans 4 Set Rating Limit 5 Spending Limit User 1 Spending Limit $ 0 0 0 00 per event Tip You can also access spending limits by selecting System Options from the main menu and then selecting Purchases. You can then select Spending Limit and set limits for each user. You can set a per-event spending limit for each profile. 2. Use the digits or the arrow keys on the remote control to enter a single-program spending limit. 3. Lock the system. See "Locking the System" near the end of this section for details. 59