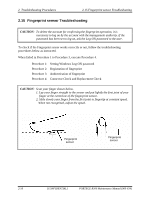Toshiba Portege R500 Maintenance Manual - Page 103
Procedure 1, Setting Windows Log-ON password, Procedure 2, Registration of fingerprint - screen
 |
View all Toshiba Portege R500 manuals
Add to My Manuals
Save this manual to your list of manuals |
Page 103 highlights
2.15 Fingerprint sensor Troubleshooting 2 Troubleshooting Procedures Procedure 1 Setting Windows Log-ON password 1. Open [User Account] from [Control Panel]. 2. Click [User Account]. 3. Click the icon of the account (user's name) that you want to set the password. 4. Click "Create Account". 5. Type a password in "Type a new password". 6. Press Tab key. 7. Type the password again. 8. Click "Create Password" button. 9. When "Do you want to make your files and folders private" appears in [Computer administrator], click [Yes, Make Private]. Procedure 2 Registration of fingerprint 1. To run this program, click Start -> All Programs -> TrueSuite Access Manager -> Fingerprint Application. 2. The Verify screen will be displayed, enter the Windows logon password and click the Next button. 3. On the User's Fingers screen click the box above the finger you wish to register. If any of the previously enrolled fingerprints is selected again, the latest information will be enrolled and any previous information over-written. 4. The Fingerprint Enrollment screen will be displayed and the tutorial will begin. First click "Replay video" and confirm the proper movement for the finger you wish to register. Then confirm the message displayed on this screen and ensure that there is a check mark in the Run Interactive Tutorial box. Once this has been done, click Next. 5. At the Scanning Practice screen, you are able to practice swiping (three times) your finger to ensure you use the correct method. Click "Try again" to if you wish to practice again. You have finished practicing, click Next button. 6. Register your fingerprint on the Fingerprint Image Capture screen.Let the computer read the finger to be registered 3 times. An image of your fingerprint will be shown on the screen each time the fingerprint is successfully read. Once the fingerprint is successfully read for the third time, the message successfully combined will be displayed beneath the fingerprint images. Click the Next button. PORTEGE R500 Maintenance Manual (960-634) [CONFIDENTIAL] 2-57