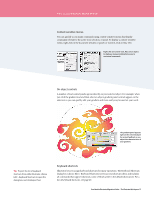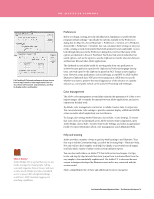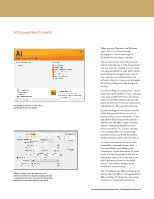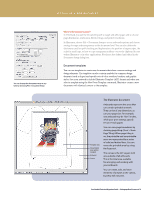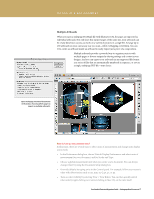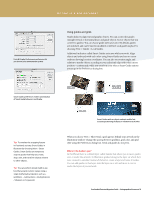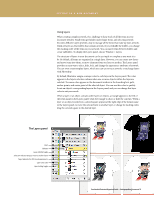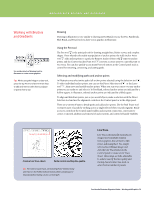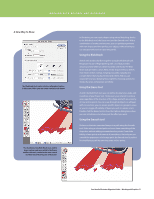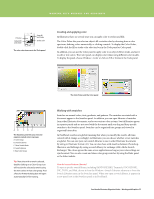Adobe 65010248 Migration Guide - Page 18
Where is the Guides Layer?
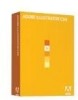 |
UPC - 883919156484
View all Adobe 65010248 manuals
Add to My Manuals
Save this manual to your list of manuals |
Page 18 highlights
SETTING UP A NEW DOCUMENT Units & Display Performance preferences let you choose your measurement system. Using guides and grids Guides help you align text and graphic objects. You can create ruler guides (straight vertical or horizontal lines) and guide objects (vector objects that you convert to guides). You can choose guide styles and color. By default, guides are unlocked, and can be moved, modified, or deleted. Lock guides in place by choosing View > Guides > Lock Guides. Additional indicators called Smart Guides assist you while you work. Align objects and artboards with each other using Smart Guides and see on-cursor readouts showing location coordinates. You can also see rotation angle, and relation to nearby objects according to your selection's edge rather than cursor position-continuously, while you transform your object. Smart Guide options are set up in the Preferences dialog box. Smart Guides preferences enable customization of Smart Guide behaviors and display. Tip: To emulate the snapping feature in FreeHand, activate Smart Guides in Illustrator by choosing View > Smart Guides. Smart Guides are temporary snap‑to guides that help you create, align, edit, and transform objects relative to other objects. Tip: You can perform simple math in any box that accepts numeric values using a single mathematical operator, such as + (addition), − (subtraction), x (multiplication), / (division), or % (percent). Smart Guides with on-object readouts enable fast, accurate positioning of objects in relation to each other. When you choose View > Show Grid, a grid appears behind your artwork in the illustration window. Change the spacing between gridlines, grid color, and grid style using the Preferences dialog box. Grids and guides do not print. Where is the Guides Layer? In FreeHand, there is a default layer called Guides that allows you to move guides over or under the artwork. In Illustrator, guides belong to the layer on which they were created; to emulate FreeHand's behavior, create a layer and name it Guides. You can add guides to that layer, turn the layer on or off, and move it over or under the layers of your artwork. FreeHandtoIllustratorMigrationGuide-SettingupaNewDocument18