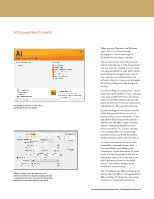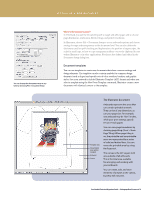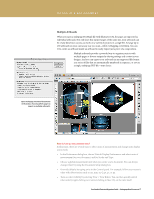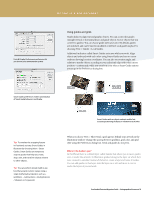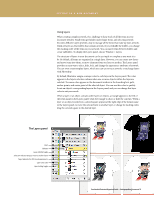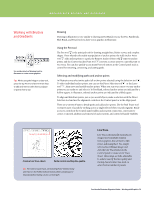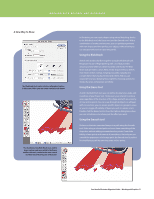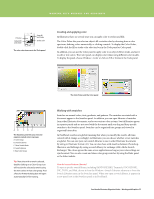Adobe 65010248 Migration Guide - Page 20
Working with Brushes, and Gradients
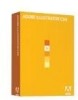 |
UPC - 883919156484
View all Adobe 65010248 manuals
Add to My Manuals
Save this manual to your list of manuals |
Page 20 highlights
WORKING WITH BRUSHES AND GRADIENTS Working with Brushes and Gradients Use a wide variety of drawing tools in Illustrator to create vector graphics. Tip: While using the Polygon or Star tool, press the Up Arrow and Down Arrow keys to add and remove sides from a polygon or points from a star. Drawing Drawing in Illustrator is very similar to drawing in FreeHand; you use the Pen, Paintbrush, Blob Brush, and Pencil tools to draw vector graphics in Illustrator. Using the Pen tool The Pen tool is the principal tool for drawing straight lines, Bézier curves, and complex shapes. Three related tools enable manipulation of anchor points: the Add Anchor Point tool adds anchor points to a path, the Remove Anchor Point tool removes anchor points, and the Convert Anchor Point tool converts a corner point to a smooth point or vice versa. You can also quickly access many Pen tool options in the Control panel such as control for removing, connecting, and cutting paths. Selecting and modifying paths and anchor points In Illustrator, you select entire paths (all anchor points selected) using the Selection tool . To select individual anchor points, you can use the Direct Selection tool or the Lasso tool ; then move and modify anchor points. When you run your cursor over any anchor point you can easily see and select it. In FreeHand, selected anchor points are indicated by a hollow square; in Illustrator, selected anchor points are indicated by a filled square. To align and distribute points, just as you would objects, make a selection with the Direct Selection tool and use the alignment controls in the Control panel or in the Align panel. There are a variety of ways to divide paths and add anchor points. Use the Path Eraser tool to remove parts of a path by stroking across a single selected object or path segment. Ready access to controls in the Control panel enables anchor point connection, conversion to corner or smooth, addition and removal of anchor points, and control of handle visibility. Tracing Presets and Options Create a Live Trace object. Easily control resulting line quality. Tip: For more on Live Trace, see Creating Vector Content Using Live Trace on the Adobe website (www.adobe.com/products/ illustrator/pdfs/creating_vector_content.pdf). Live Trace Live Trace automatically turns placed images into beautifully detailed vector graphics that are easy to edit, resize, and manipulate. You simply select a placed bitmap image, and click the Live Trace button in the Control panel to create a Live Trace object. All settings are fully adjustable to achieve exactly the line quality and tracing characteristics you need, or select from a number of presets. FreeHandtoIllustratorMigrationGuide-WorkingwithGraphics 20