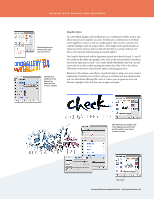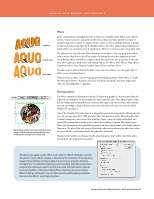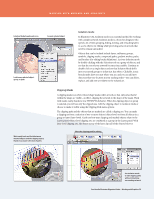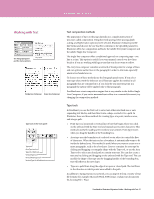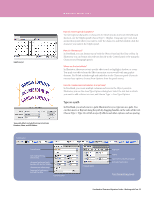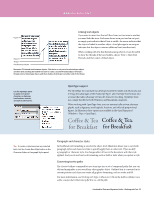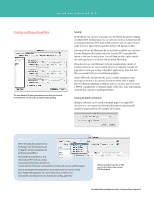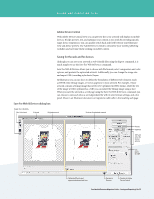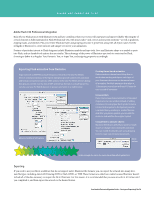Adobe 65010248 Migration Guide - Page 31
Working with Text
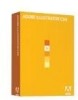 |
UPC - 883919156484
View all Adobe 65010248 manuals
Add to My Manuals
Save this manual to your list of manuals |
Page 31 highlights
WORKING WITH TEXT Working with Text The Paragraph panel and the menu options. Single-line Composer Every-line Composer Type tools in the Tools panel Type tool Area Type tool Type On A Path tool Vertical Type tool Vertical Area Type tool Vertical Type On A Path tool Text composition methods The appearance of type on the page depends on a complex interaction of processes called composition. Using the word spacing, letter spacing, glyph scaling, and hyphenation options you've selected, Illustrator evaluates possible line breaks and chooses the one that best conforms to the specified parameters. Illustrator offers two composition methods: the Adobe Every-line Composer and the Adobe Single-line Composer. The single-line composer offers a traditional approach to composing type-one line at a time. This option is useful if you want manual control over how lines break or if you are working with legacy text that you do not want to reflow. The every-line composer considers a network of break points for a range of lines, and can optimize earlier lines in the paragraph in order to eliminate especially unattractive breaks later on. To choose one of these methods use the Paragraph panel menu. If you select your type object with the Selection tool, Illustrator applies the method to all paragraphs that are contained in it; if you click the text insertion point in a paragraph the option will be applied only to that paragraph. FreeHand uses a text composition engine that is very similar to the Adobe Single Line Composer; if you notice unwanted text-reflow in a converted document, try changing the composition method. Type tools In FreeHand, you use the Text tool to enter text, either into fixed size or auto expanding text blocks, and then flow it into a shape or attach it to a path. In Illustrator, there are three methods for creating type: at a point, inside an area, and along a path. • Point type is a horizontal or vertical line of text that begins where you click on the artboard with the Type tool and expands as you enter characters. This method is useful for adding a few words to your artwork. Point type resizes when you drag the handles of the bounding box. • Area type uses the boundaries of a selected vector object to control the flow of characters. When the text reaches a boundary, it automatically wraps to fit inside the defined area. This method is useful when you want to create one or more paragraphs, such as for a brochure. Create a container for area type by clicking and dragging a rectangular shape with the Type tool, or use the Area Type tool to select any closed path to contain your text. You can also create a text area by clicking and dragging on the artboard with the Type tool. You can modify the shape of the type area by dragging handles of the bounding box; text will reflow in the new shape. • Type on a path flows along the edge of an open or closed path. The text flows in the direction in which points were added to the path. In addition to typing text in your artwork, you can import it from a variety of text file formats (for example Microsoft Word, RTF format, or plain text documents) by choosing File > Place. FreeHand to Illustrator Migration Guide-Working with Text 31