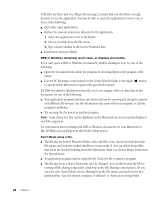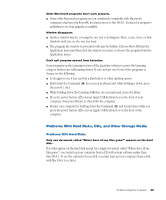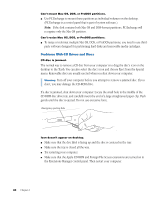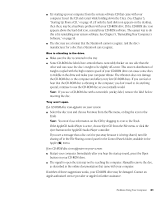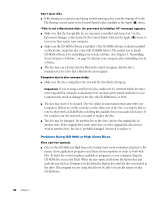Apple IMAC User Manual - Page 338
Problems Using Photo CDs, Problems Playing Audio CDs, Problems With USB Devices - images
 |
UPC - 067540444435
View all Apple IMAC manuals
Add to My Manuals
Save this manual to your list of manuals |
Page 338 highlights
m Make sure that the Foreign File Access, ISO 9660 File Access, and High Sierra File Access files are present in the Extensions folder in the System Folder on your hard disk. If these files are not present, reinstall your CD-ROM software. The easiest way to do this is by reinstalling your system software. See Chapter 5, "Reinstalling Your Computer's Software," on page 53. Problems Using Photo CDs Icon doesn't appear on desktop. m Reinstall the CD-ROM and QuickTime software. The easiest way to do this is by reinstalling your system software. See Chapter 5, "Reinstalling Your Computer's Software," on page 53. Color icons for individual images don't appear. m Your computer may be low on memory. To view color icons, restart your computer and then reopen the Photos folder. See Mac OS Help (choose Help from the Finder's Help menu). Image is scrambled, colors are displayed incorrectly, or no image appears. m The program you are using may not be designed to work with large (high-resolution) image files. You can open the image with another program or you can assign more memory to the program. See Mac OS Help (choose Help from the Finder's Help menu). System "freezes," or "bomb" message appears. m Restart your Macintosh. (If you need help restarting your computer, see Chapter 1, "Problems Starting Up.") The program you are using may not be designed to work with large (high-resolution) image files. You can open the image with another program or you can assign more memory to the current program. See Mac OS Help (choose Help from the Finder's Help menu). Problems Playing Audio CDs See "Problems With Sound and Video" on page 41. Problems With USB Devices Message appears saying the device can't operate because it needs more power than is available. m If the device has a power cord, make sure the cord is plugged into a working electrical outlet. m Plug the USB cable from the USB device into a USB port on your computer or another USB device that is plugged into a power outlet. Problems Using Your Computer 33