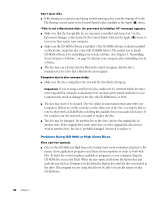Apple IMAC User Manual - Page 342
Set the Key Repeat Rate to Fast., Set the Delay Until Repeat to Short.
 |
UPC - 067540444435
View all Apple IMAC manuals
Add to My Manuals
Save this manual to your list of manuals |
Page 342 highlights
m Open the Memory control panel in the Control Panels folder in the Apple (K) menu; then make these changes: m In the Disk Cache section, increase the Cache Size slightly. (Because the amount of memory available for opening programs decreases as you increase the size of the cache, do not set the Cache Size too high.) m In the Virtual Memory section, click Off if you haven't already done so. m Open the Keyboard control panel in the Control Panels folder; then make these changes: m Set the Key Repeat Rate to Fast. m Set the Delay Until Repeat to Short. m If you don't need to see thousands or millions of colors on the screen, reduce the color depth. Open the Monitors & Sound control panel in the Control Panels folder; then select 256 in the Color Depth section. m Increase the speed of mouse tracking. Open the Mouse control panel in the Control Panels folder; then set Mouse Tracking to Fast. m Make sure your computer is not calculating folder sizes. Choose View Options in the View menu. Make sure the checkbox next to "Calculate folder sizes" is not selected. Note: "Calculate folder sizes" is only available when "as List" is selected in the View menu. m Test and repair the hard disk. See Chapter 4, "Testing and Repairing Your Hard Disk Directory," on page 47. 3D rendering doesn't seem to be accelerated. The performance advantage of any 3D accelerator depends on the type of scene being rendered. Some applications may show the benefits of acceleration more than others. Check the following items: m Set your screen to a lower resolution (the lowest resolution is 640 x 480) and reduce the number of colors. The online documentation that came with your computer may provide additional information about the video modes (resolution and color depth) that support 3D acceleration. m Make sure that your application uses QuickDraw 3D. Some older 3D applications don't use QuickDraw 3D for rendering, and cannot be accelerated. m If the Control Strip is overlapping or touching the 3D window, hide the Control Strip or move the window. m Some applications allow you to turn hardware acceleration on or off. Check your application's documentation to be sure that hardware acceleration is turned on. m Check that the following files are in the Extensions folder, which is in the System Folder: m ATI 3D Accelerator m ATI Graphics Driver Problems Using Your Computer 37