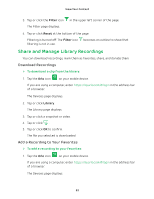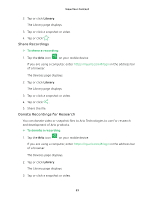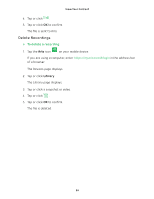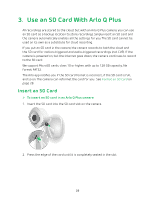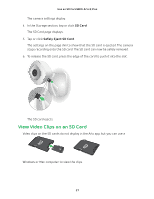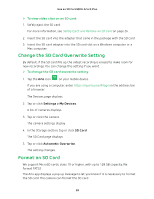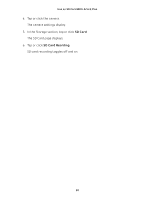Arlo Q User Manual - Page 27
View Video Clips on an SD Card, SD Card, Safely Eject SD Card
 |
View all Arlo Q manuals
Add to My Manuals
Save this manual to your list of manuals |
Page 27 highlights
Use an SD Card With Arlo Q Plus The camera settings display. 4. In the Storage section, tap or click SD Card. The SD Card page displays. 5. Tap or click Safely Eject SD Card. The settings on the page dim to show that the SD card is ejected. The camera stops recording onto the SD card. The SD card can now be safely removed. 6. To release the SD card, press the edge of the card to push it into the slot. The SD card ejects. View Video Clips on an SD Card Video clips on the SD cards do not display in the Arlo app, but you can use a Windows or Mac computer to view the clips. 27

27
Use an SD Card With Arlo Q Plus
The camera settings display.
4.
In the Storage section, tap or click
SD Card
.
The SD Card page displays.
5. Tap or click
Safely Eject SD Card
.
The settings on the page dim to show that the SD card is ejected. The camera
stops recording onto the SD card. The SD card can now be safely removed.
6.
To release the SD card, press the edge of the card to push it into the slot.
The SD card ejects.
View Video Clips on an SD Card
Video clips on the SD cards do not display in the Arlo app, but you can use a
Windows or Mac computer to view the clips.