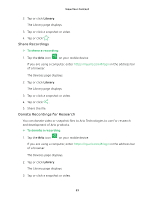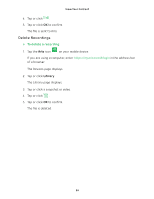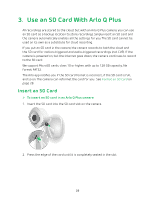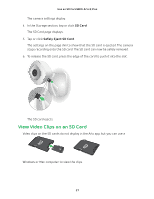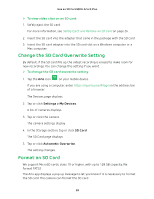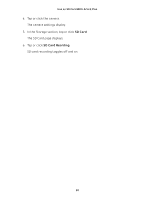Arlo Q User Manual - Page 28
Change the SD Card Overwrite Setting, Format an SD Card, Settings > My Devices, SD Card
 |
View all Arlo Q manuals
Add to My Manuals
Save this manual to your list of manuals |
Page 28 highlights
Use an SD Card With Arlo Q Plus ¾¾ To view video clips on an SD card: 1. Safely eject the SD card. For more information, see Safely Eject and Remove an SD Card on page 26. 2. Insert the SD card into the adapter that came in the package with the SD card. 3. Insert the SD card adapter into the SD card slot on a Windows computer or a Mac computer. Change the SD Card Overwrite Setting By default, if the SD card fills up, the oldest recording is erased to make room for new recordings. You can change this setting if you want. ¾¾ To change the SD card overwrite setting: 1. Tap the Arlo icon on your mobile device. If you are using a computer, enter https://my.arlo.com/#/login in the address bar of a browser. The Devices page displays. 2. Tap or click Settings > My Devices. A list of cameras displays. 3. Tap or click the camera. The camera settings display. 4. In the Storage section, tap or click SD Card. The SD Card page displays. 5. Tap or click Automatic Overwrite. The setting changes. Format an SD Card We support MicroSD cards, class 10 or higher, with up to 128 GB capacity, file format FAT32. The Arlo app displays a pop-up message to let you know if it is necessary to format the SD card. The camera can format the SD card. 28