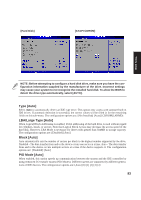Asus M5NP M5N Software Manual - English Version - Page 98
Change Supervisor Password / Change User Password
 |
View all Asus M5NP manuals
Add to My Manuals
Save this manual to your list of manuals |
Page 98 highlights
BIOS Setup Change Supervisor Password / Change User Password The system password protects the BIOS settings. When "Enabled", you will be prompted for a password after you press [F2] to enter BIOS setup. To set a password: Select "Change ... Password" and press [Enter], type a password (up to 8 letters/ numbers) and press [Enter], type the same password again and press [Enter] to confirm. (You can type up to eight alphanumeric characters. Symbols and other keys are ignored.) To remove a password: Select "Change ... Password" and press [Enter] without entering a password. Boot Sector Virus Protection [Disabled] This function will stop any attempt to modify hidden bootup files on your hard disk drive. This function may prevent some applications from installing properly. The configuration options are: [Disabled] [Enabled] > I/O Interface Security (see next page) Primary Master HD Password A hard disk password places a protection on the hard disk drive so that a password is necessary in order to access the hard disk drive. When "Enabled", the hard disk drive will be protected as follows: • The protected hard disk drive will prompt for a password when accessed on the Notebook PC. • The protected hard disk drive cannot be used as a master or slave drive on another computer. • The protected hard disk drive cannot be formatted. To Enable: Select "Enter" and press [Enter], type a password and press [Enter], type the same password again and press [Enter] to confirm. (You can type up to eight alphanumeric characters. Symbols and other keys are ignored.) To Disable: Select "Set" and press [Enter], enter the password and press [Enter]. 97