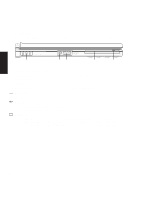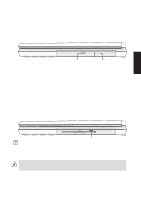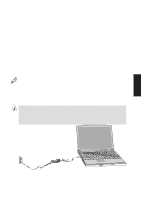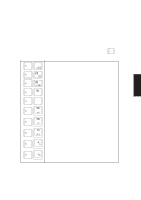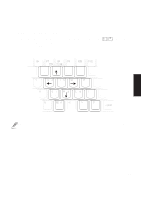Asus M8 M8000 English - Page 29
Save-to-Disk Partition, Restarting or Rebooting
 |
View all Asus M8 manuals
Add to My Manuals
Save this manual to your list of manuals |
Page 29 highlights
Save-to-Disk Partition The Notebook PC supports Advanced Power Management to save battery power and extend its working time. One type of power management is "Save-to-Disk." Save-to-Disk is a suspend mode where your operating system and application data is saved to a separate partition and retrieved when the Notebook PC comes out of suspend mode. A partition is a space on the hard disk drive equivalent to having a second hard disk drive. If you would like the Notebook PC to support the Save-to-Disk mode, run the PHDISK.EXE utility to setup a Save-to-Disk partition on your hard disk. The Save-to-Disk partition must be larger than the total system memory of the Notebook PC. To check whether a Save-to-Disk partition exist on your hard drive, run FDISK.EXE located in Windows' command directory or Windows rescue floppy disk. You can also compare your working partition's size with the hard drive's size as shown in BIOS setup. WARNING! All other partitions and their data will be cleared by the PHDISK.EXE utility. This must be done BEFORE you install an operating system onto your hard disk. The included hard disk drive comes with the Save-to-Disk partition pre-configured from the factory. Restarting or Rebooting After installing drivers (please see the "Drivers and Utilities Guide"), installing applications, or making configuration changes, you may be prompted to restart the system to update the operating system and complete the installation process. To restart the system, press the keys simultaneously. This is known as a "warm boot." If this "warm boot" does not restart the Notebook PC, you can reset the Notebook PC by using a "cold boot" which is switching the Notebook PC's power OFF and then back ON. Remember to wait 5 seconds before switching the Notebook PC back ON. NOTE: If neither of these methods work, you can press the reset button located on the bottom side of the Notebook PC in a small hole between the battery pack and the hard disk drive. 3. Starting 29