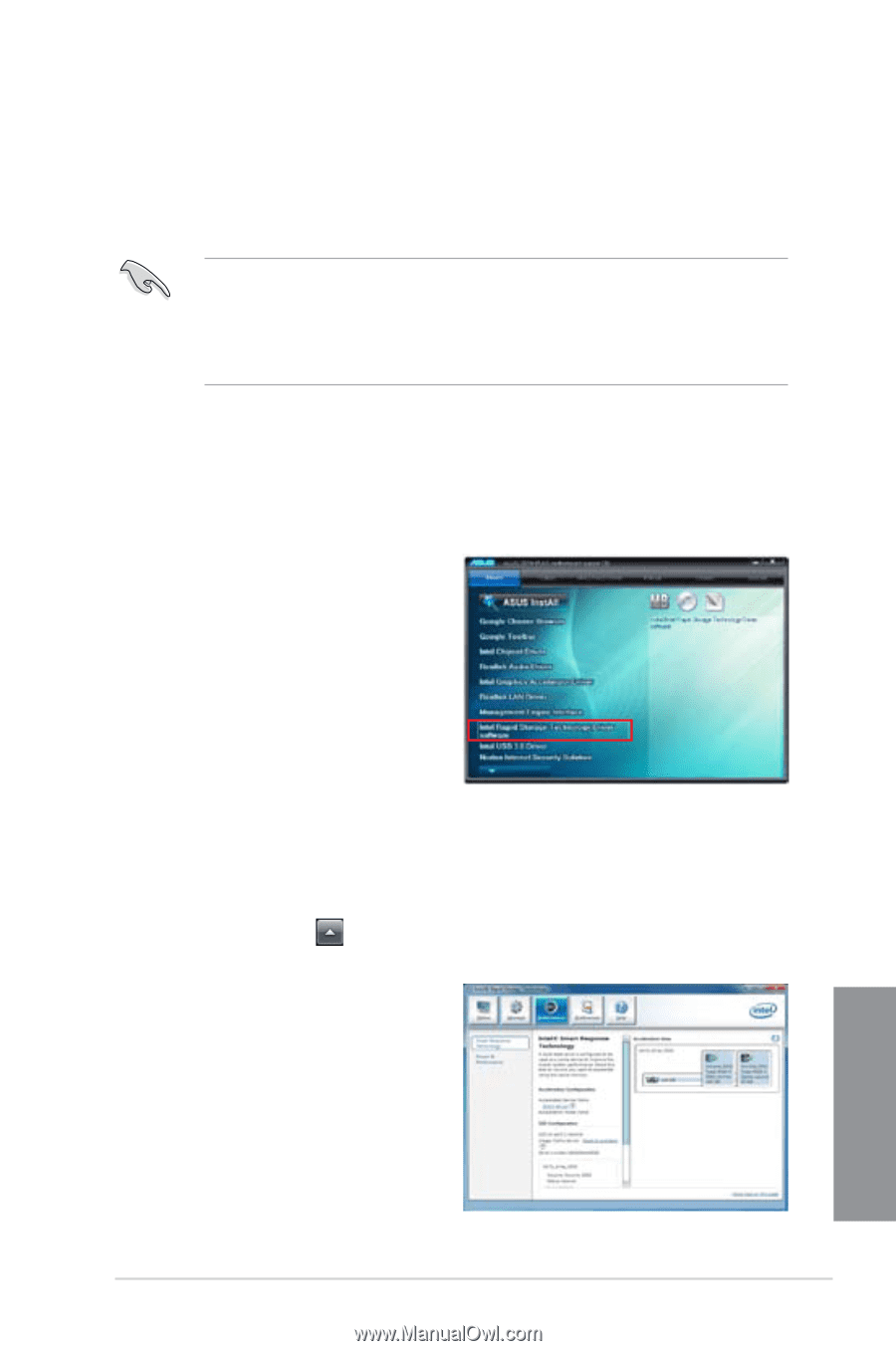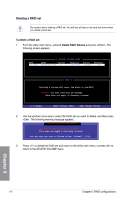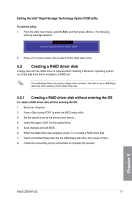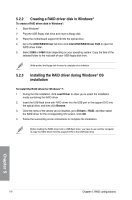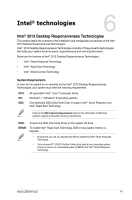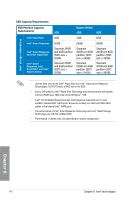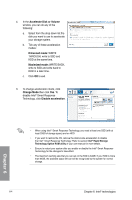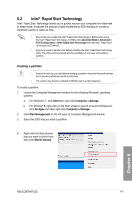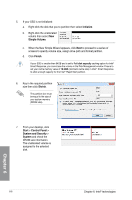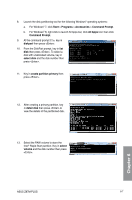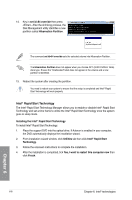Asus Z87M-PLUS Z87M-PLUS User's Manual - Page 143
Intel, Smart Response Technology
 |
View all Asus Z87M-PLUS manuals
Add to My Manuals
Save this manual to your list of manuals |
Page 143 highlights
6.1 Intel® Smart Response Technology Intel® Smart Response Technology helps boost your system's overall performance. It allows you to speed up data transmission and easily retrieve your recently-used applications. Intel® Smart Response Technology uses an SSD (Solid State Drive) that peforms as a cache of your hard disk drive and system memory. • To set up the Intel® Rapid Start and Intel® Smart Response Technologies use an SSD that is not configured in RAID volume. • Before enabling Intel® Smart Response Technology, set the SATA Mode item to [RAID mode] in the BIOS. Refer to section SATA Configuration of your user manual for more details. Installing Intel® Smart Response Technology To install Intel® Smart Response Technology: 1. Place the support DVD to the optical drive. If Autorun is enabled in your computer, the DVD automatically displays the installation wizard. 2. Click Drivers tab, then click Intel® Rapid Storage Technology Driver software. 3. Follow the onscreen instructions to complete the installation. Chapter 6 Using the Intel® Smart Response Technology To use the Intel® Smart Response Technology: 1. On the task bar, click Technology icon. to show hidden icons then click Intel® Rapid Storage 2. In Intel® Rapid Storage Technology window, click Performance to open Intel® Smart Response Technology settings. 3. In the middle pane of the window, click Select device. ASUS Z87M-PLUS 6-3