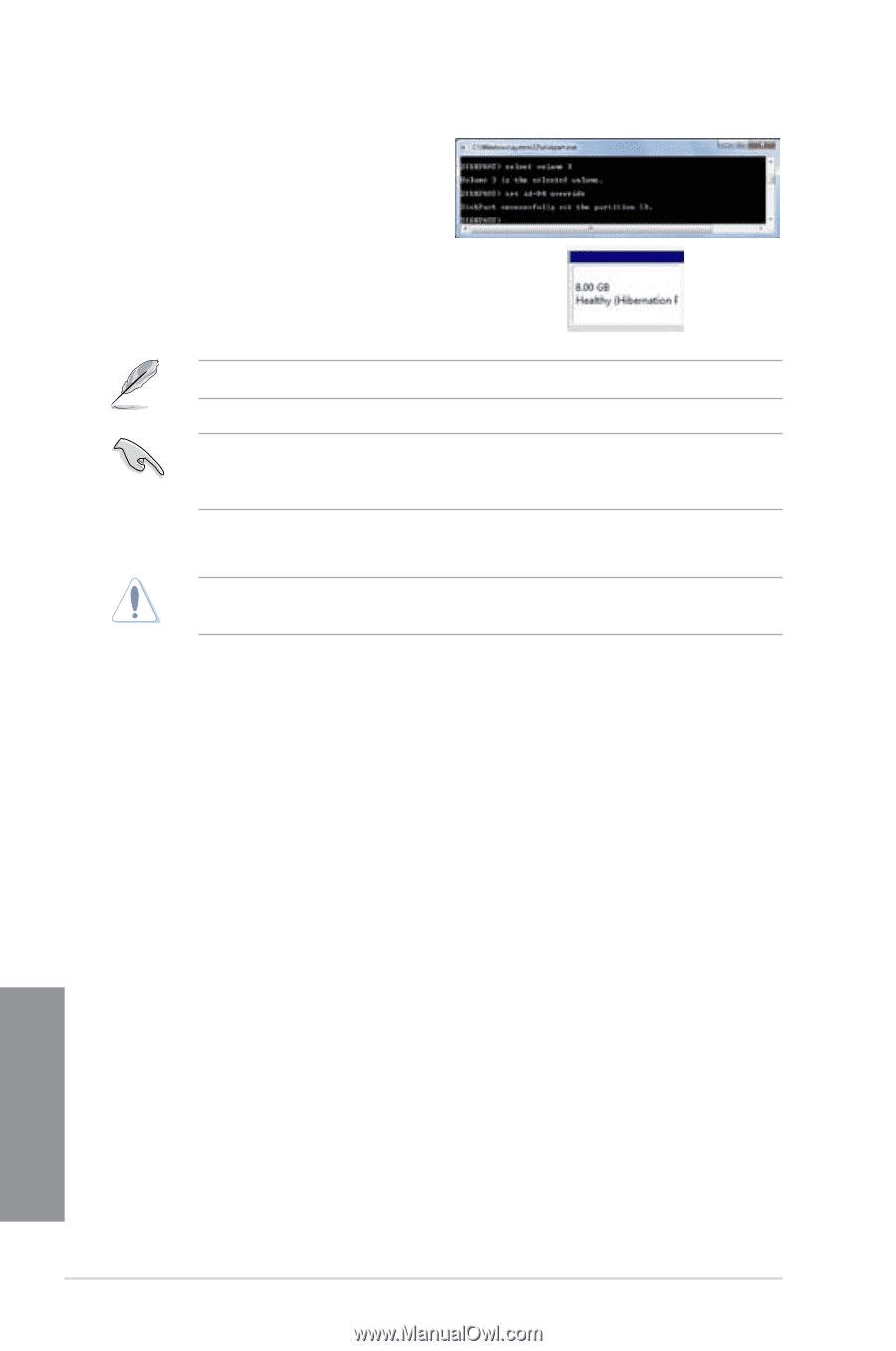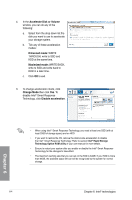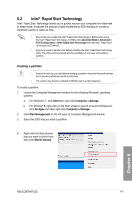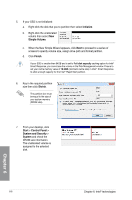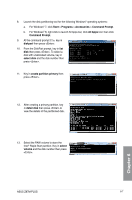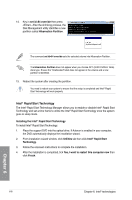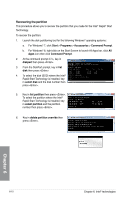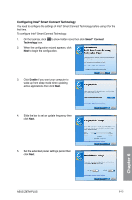Asus Z87M-PLUS Z87M-PLUS User's Manual - Page 148
Rapid Start Technology
 |
View all Asus Z87M-PLUS manuals
Add to My Manuals
Save this manual to your list of manuals |
Page 148 highlights
14. Key in set id=84 override then press . After the shrinking process, the Disk Management utility identifies a new partition called Hibernation Partition. The command set id=84 override sets the selected volume into Hibernation Partition. The Hibernation Partition does not appear when you choose GPT (GUID Partition Table) store type. Ensure the "Unallocated" label does not appear in the volume and a new partition is identified. 15. Reboot the system after creating the partition. You need to reboot your system to ensure that the setup is completed and Intel® Rapid Start Technology will work properly. Intel® Rapid Start Technology The Intel® Rapid Start Technology Manager allows you to enable or disable Intel® Rapid Start Technology and set a time frame to utilize the Intel® Rapid Start Technology once the system goes to sleep mode. Installing the Intel® Rapid Start Technology To install Intel® Rapid Start Technology: 1. Place the support DVD into the optical drive. If Autorun is enabled in your computer, the DVD automatically displays the installation wizard. 2. From installation wizard window, click Utilities tab then click Intel® Rapid Start Technology. 3. Follow the onscreen instructions to complete the installation. 4. After the installation is completed, tick Yes, I want to restart this computer now then click Finish. Chapter 6 6-8 Chapter 6: Intel® technologies