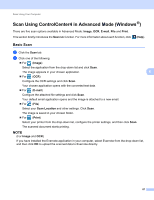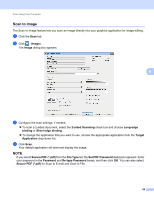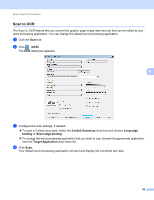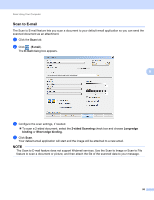Brother International ADS-3000N Users Guide - Page 108
Change a Scan Button’s Default Settings, Scan Using the Carrier Sheet, Button settings
 |
View all Brother International ADS-3000N manuals
Add to My Manuals
Save this manual to your list of manuals |
Page 108 highlights
Scan Using Your Computer Change a Scan Button's Default Settings 6 1 Right-click the button that you want to configure and click Button settings. The settings dialog box appears. 2 Configure the settings as needed. 3 Click OK. The new settings will be used as the default settings. Scan Using the Carrier Sheet 6 1 Load your document into the Carrier Sheet and load the Carrier Sheet into your machine (see Receipts, Clippings, Photos, and Other Documents on page 67). NOTE 6 Load only one Carrier Sheet at a time. 2 Click the (ControlCenter4) icon in the task tray and select Open from the menu. The ControlCenter4 window appears. 3 Select the Scan tab. 92

Scan Using Your Computer
92
6
Change a Scan Button’s Default Settings
6
1
Right-click the button that you want to configure and click
Button settings
. The settings dialog box
appears.
2
Configure the settings as needed.
3
Click
OK
. The new settings will be used as the default settings.
Scan Using the Carrier Sheet
6
1
Load your document into the Carrier Sheet and load the Carrier Sheet into your machine (see
Receipts,
Clippings, Photos, and Other Documents
on page 67).
NOTE
Load only one Carrier Sheet at a time.
2
Click the
(ControlCenter4) icon in the task tray and select
Open
from the menu.
The
ControlCenter4
window appears.
3
Select the
Scan
tab.