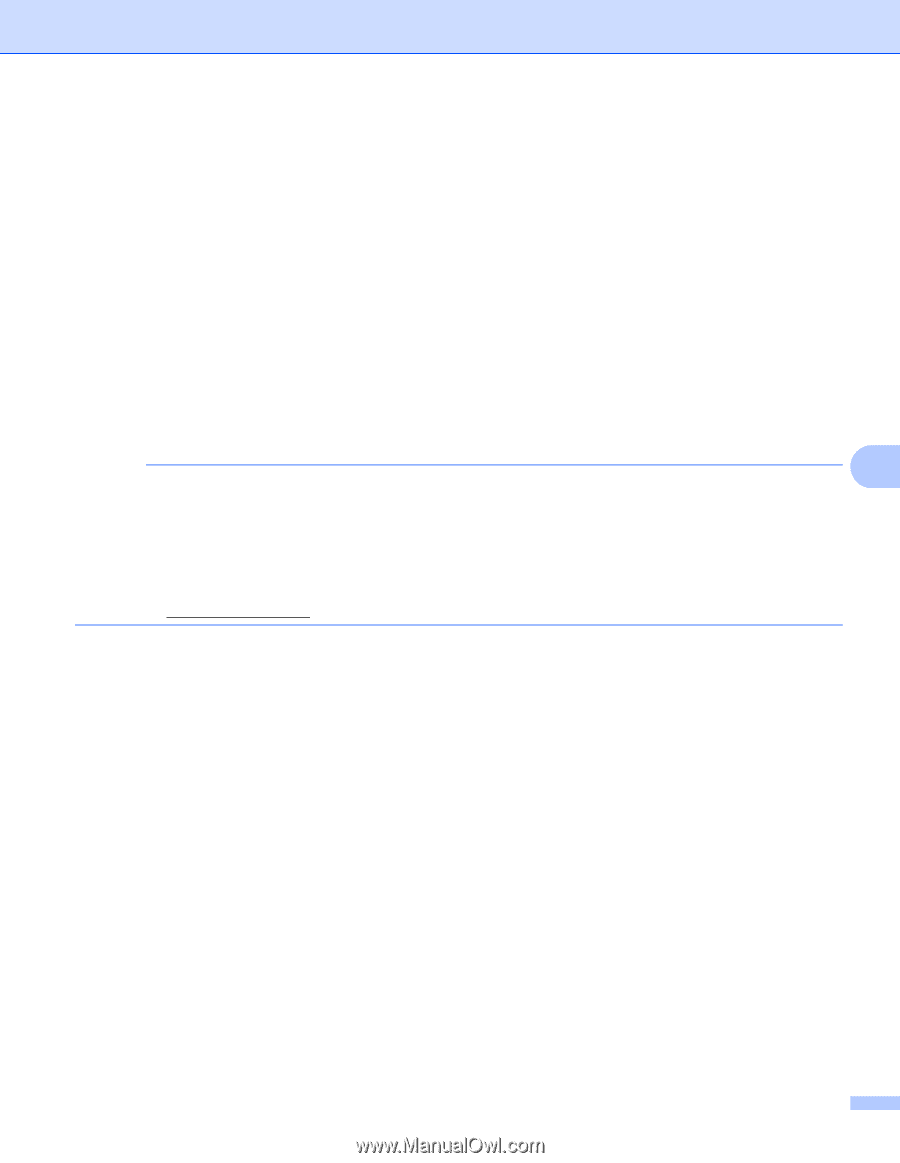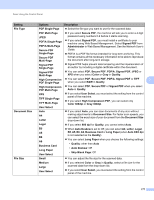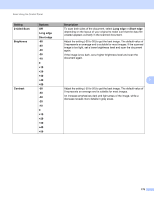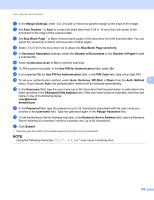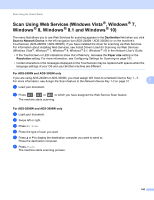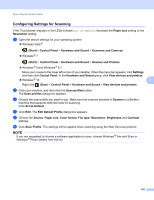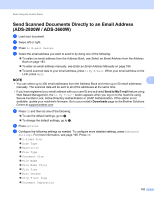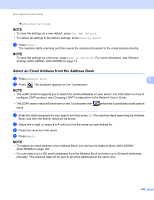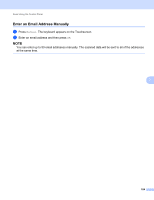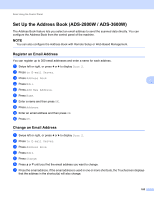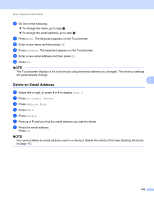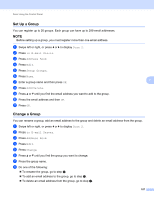Brother International ADS-3000N Users Guide - Page 198
Send Scanned Documents Directly to an Email Address (ADS-2800W / ADS-3600W), Send to My E-mail
 |
View all Brother International ADS-3000N manuals
Add to My Manuals
Save this manual to your list of manuals |
Page 198 highlights
Scan Using the Control Panel Send Scanned Documents Directly to an Email Address (ADS-2800W / ADS-3600W) 7 1 Load your document. 2 Swipe left or right. 3 Press to E-mail Server. 4 Select the email address you want to send to by doing one of the following: To select an email address from the Address Book, see Select an Email Address from the Address Book on page 183. To enter an email address manually, see Enter an Email Address Manually on page 184. To send scanned data to your email address, press to My E-mail. When your email address on the LCD, press Next. NOTE 7 • You can select up to 300 email addresses from the Address Book and enter up to 50 email addresses manually. The scanned data will be sent to all of the addresses at the same time. • If you have registered your email address with your user ID and activated Send to My E-mail feature using Web Based Management, the to My E-mail button appears when you log on to the machine using Secure Function Lock, Active Directory Authentication or LDAP Authentication. If this option is not available, update your machine's firmware. Go to your model's Downloads page on the Brother Solutions Center at support.brother.com 5 Press OK and then do one of the following: To use the default settings, go to 8. To change the default settings, go to 6. 6 Press Options. 7 Configure the following settings as needed. To configure more detailed settings, press Advanced Settings. For more information, see page 198. Press OK. 2-sided Scan Scan Type Resolution File Type Document Size File Name File Name Style File Size Auto Deskew Skip Blank Page Document Separation 182