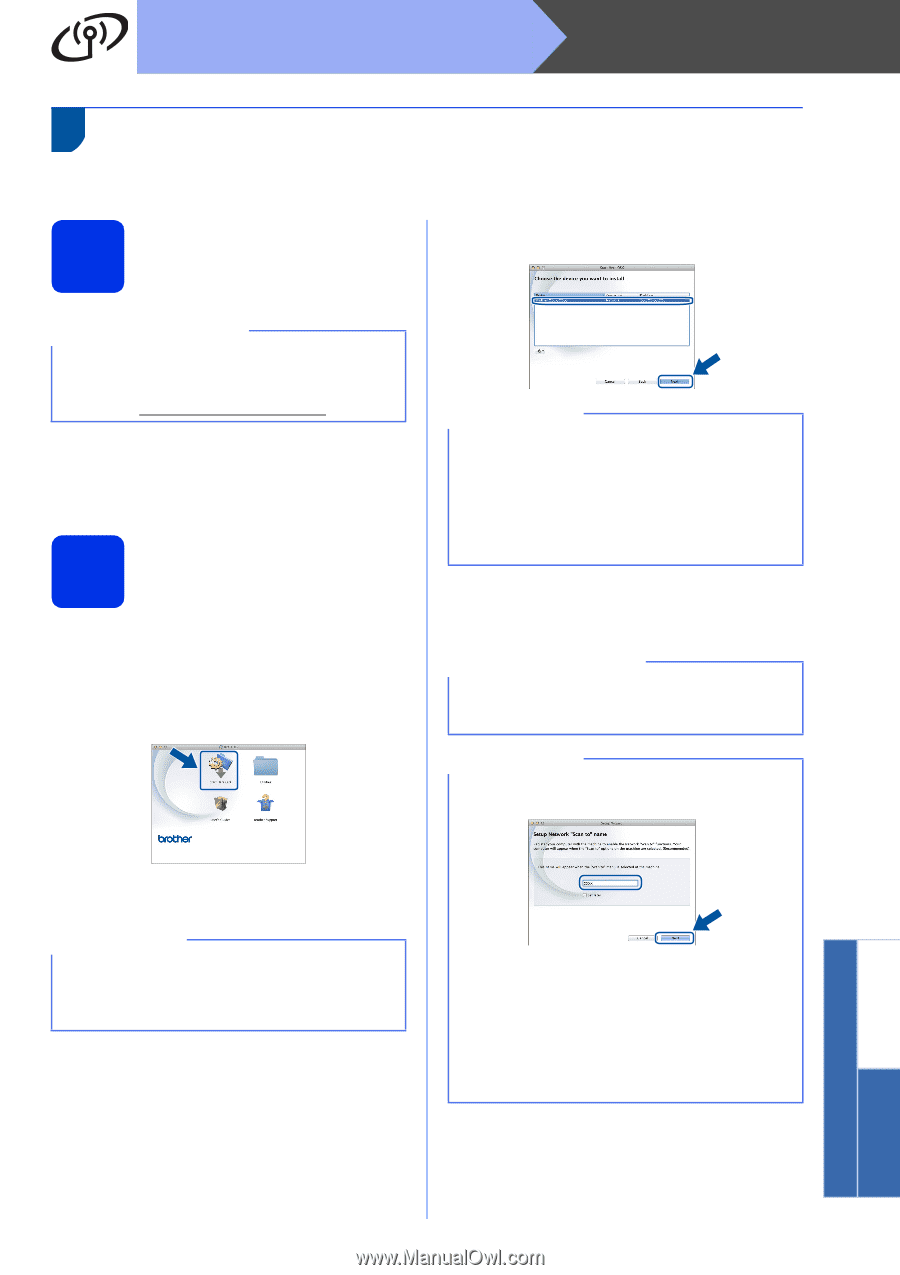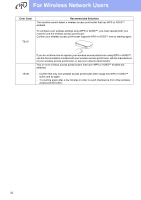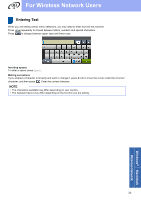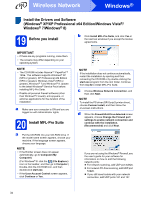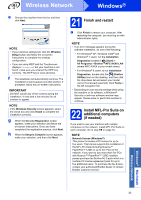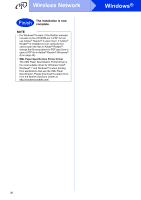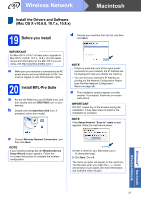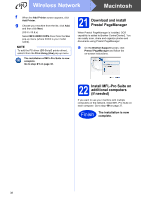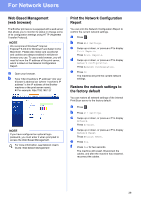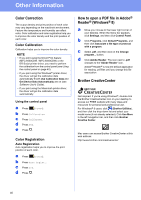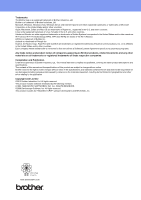Brother International MFC-9340CDW Quick Setup Guide - English - Page 37
Macintosh, Wireless Network - driver mac
 |
View all Brother International MFC-9340CDW manuals
Add to My Manuals
Save this manual to your list of manuals |
Page 37 highlights
Wireless Network Macintosh Install the Drivers and Software (Mac OS X v10.6.8, 10.7.x, 10.8.x) 19 Before you install d Choose your machine from the list, and then click Next. IMPORTANT For Mac OS X v10.6.7 or lower users: upgrade to Mac OS X v10.6.8, 10.7.x, 10.8.x. (For the latest drivers and information for the Mac OS X you are using, visit http://solutions.brother.com/.) a Make sure your machine is connected to an AC power source and your Macintosh is ON. You must be logged on with Administrator rights. 20 Install MFL-Pro Suite a Put the CD-ROM into your CD-ROM drive, and then double-click the BROTHER icon on your desktop. b Double-click the Start Here OSX icon. If prompted, select your model. NOTE • If there is more than one of the same model connected on your network, the IP Address will be displayed to help you identify the machine. • You can find your machine's IP Address by printing out the Network Configuration Report (see Print the Network Configuration Report on page 39). e The installation screens appear one after another. If prompted, follow any on-screen instructions. IMPORTANT DO NOT cancel any of the screens during the installation. It may take a few minutes for the installation to complete. NOTE If the Setup Network "Scan to" name screen appears, follow the instructions below: c Choose Wireless Network Connection, and then click Next. NOTE If your wireless settings fail, the Wireless Device Setup Wizard screen appears. Follow the on-screen instructions to complete the wireless configuration. 1) Enter a name for your Macintosh (up to 15 characters long). 2) Click Next. Go to f. The name you enter will appear on the machine's Touchscreen when you press the Scan button and choose a scan option (for more information, see Software User's Guide). Windows® Macintosh Wireless Network 37