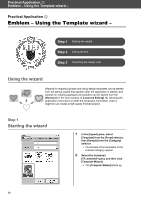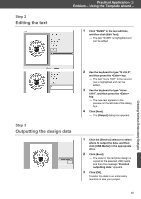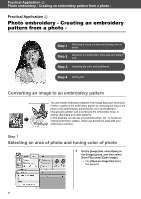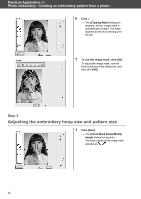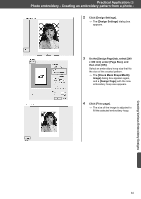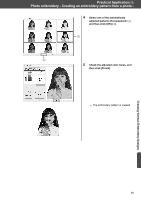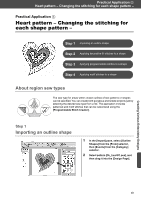Brother International PE-DESIGN 11 Startup : Reference Guide - Page 52
Adjusting the embroidery hoop size and pattern size
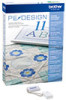 |
View all Brother International PE-DESIGN 11 manuals
Add to My Manuals
Save this manual to your list of manuals |
Page 52 highlights
Practical Application d Photo embroidery - Creating an embroidery pattern from a photo - 6 Click . The [Clipping Mask] dialog box appears, and an image mask is automatically created. The mask appears as the blue shading over the girl. 7 To use this image mask, click [OK]. To adjust the image mask, use the tools at the top of the dialog box, and then click [OK]. Step 2 Adjusting the embroidery hoop size and pattern size 1 Click [Next]. The [Check Mask Shape/Modify Image] dialog box appears. The area outside of the image mask appears as . 43

43
Practical Application
d
Photo embroidery - Creating an embroidery pattern from a photo -
Step 2
Adjusting the embroidery hoop size and pattern size
6
Click
.
The
[Clipping Mask]
dialog box
appears, and an image mask is
automatically created. The mask
appears as the blue shading over
the girl.
7
To use this image mask, click [OK].
To adjust the image mask, use the
tools at the top of the dialog box, and
then click
[OK]
.
1
Click [Next].
The
[Check Mask Shape/Modify
Image]
dialog box appears.
The area outside of the image mask
appears as
.