Brother International PE-DESIGN 11 Startup : Reference Guide - Page 75
Icon design - Creating an original design by, combining shapes
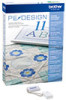 |
View all Brother International PE-DESIGN 11 manuals
Add to My Manuals
Save this manual to your list of manuals |
Page 75 highlights
Practical Application h Icon design - Creating an original design by combining shapes - Practical Application h Icon design - Creating an original design by combining shapes - Step 1 Arranging shapes to create an outline Step 2 Merging overlapping shapes Step 3 Preventing overlapping stitching of overlapping shapes Arranging multiple overlapping shapes Use multiple shapes to create a custom design. You can combine two or more overlapping shapes into a single design and prevent overlapping stitching of overlapping regions within the design (in other words, one overlapping region is removed from the other). Step 1 Arranging shapes to create an outline 1 In the [Import] pane, select [Outline Shapes] from the [From] selector, then [Basic Shapes] from the [Category] selector. Creating Various Embroidery Designs 66















