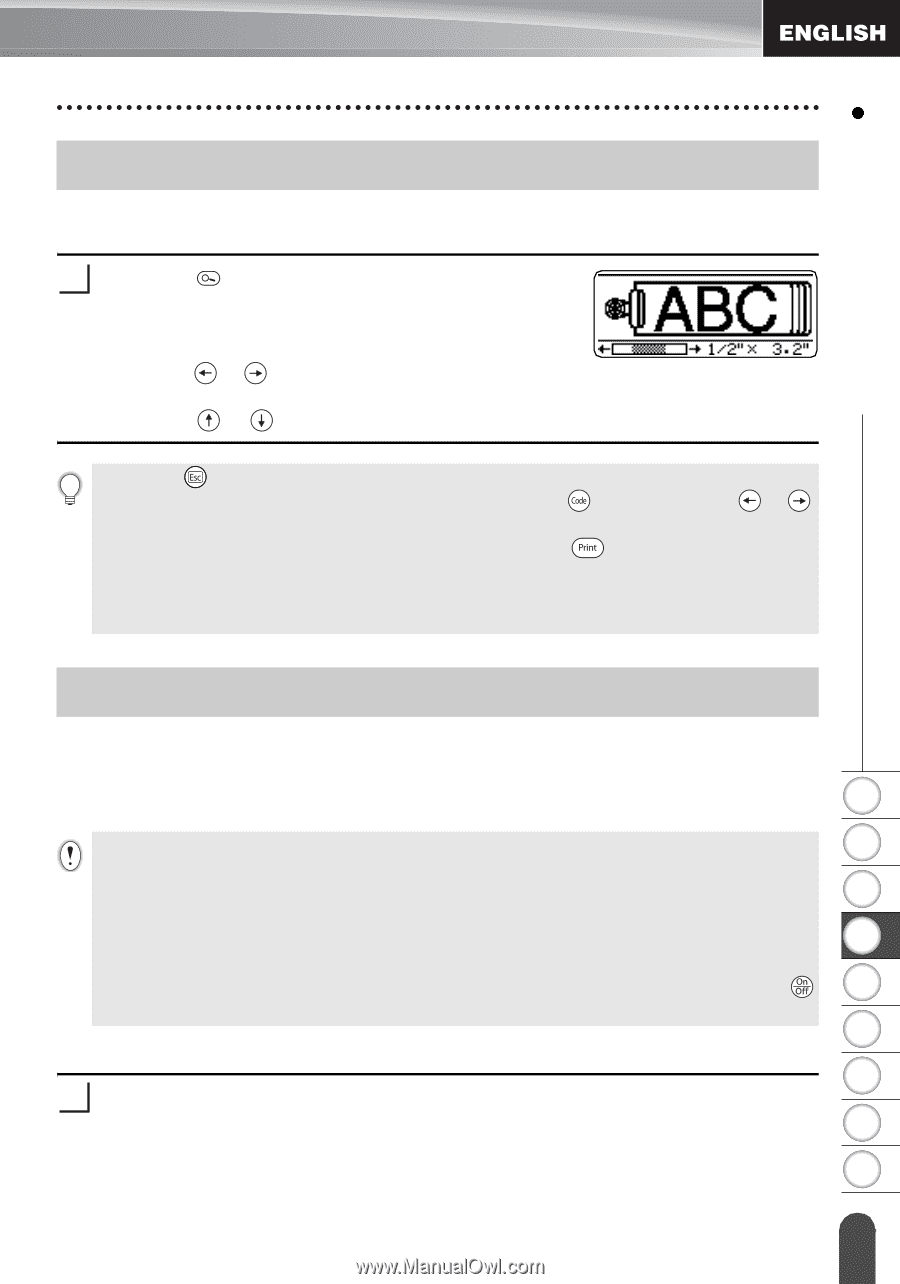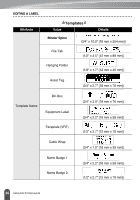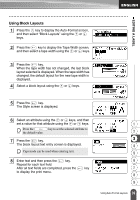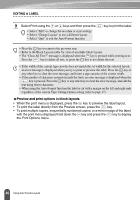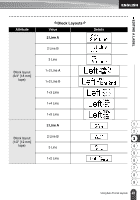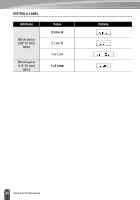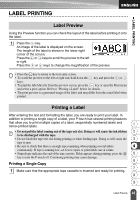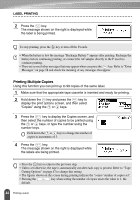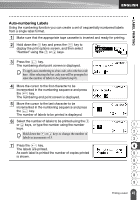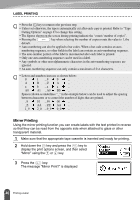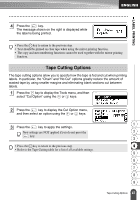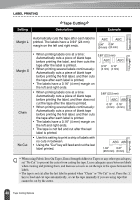Brother International PT18R Users Manual - English and Spanish - Page 49
LABEL PRINTING, Label Preview, Printing a Label, Printing a Single Copy - make sequential label
 |
UPC - 012502610144
View all Brother International PT18R manuals
Add to My Manuals
Save this manual to your list of manuals |
Page 49 highlights
LABEL PRINTING LABEL PRINTING Label Preview Using the Preview function you can check the layout of the label before printing it onto the label. 1 Press the key. An image of the label is displayed on the screen. The length of the label is shown in the lower-right corner of the screen. Press the or keys to scroll the preview to the left or right. Press the or keys to change the magnification of the preview. • Press the key to return to the text entry screen. • To scroll the preview to the left or right end, hold down the key and press the or keys. • To print the label directly from the preview screen, press the key or open the Print menu and select a print option. Refer to "Printing a Label" below for details. • The print preview is a generated image of the label, and may differ from the actual label when printed. Printing a Label After entering the text and formatting the label, you are ready to print your label. In addition to printing a single copy of a label, your P-touch has several printing features that allow you to print multiple copies of a label, sequentially numbered labels and mirror-printed labels. 1 • Do not pull the label coming out of the tape exit slot. Doing so will cause the ink ribbon 2 to be discharged with the tape. • Do not block the tape exit slot during printing or when feeding tape. Doing so will cause the 3 tape to jam. • Be sure to check that there is enough tape remaining when printing several labels 4 continuously. If tape is running low, set fewer copies or print labels one at a time. • Striped tape indicates the end of the tape cassette. If this appears during printing, press the 5 key to turn the P-touch off. Continuing printing may cause damage. 6 Printing a Single Copy 7 1 Make sure that the appropriate tape cassette is inserted and ready for printing. 8 9 43 Label Preview