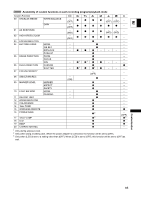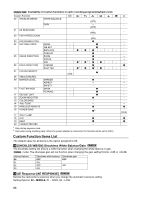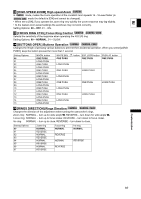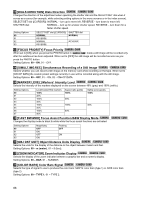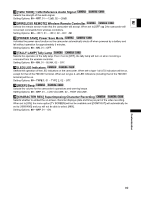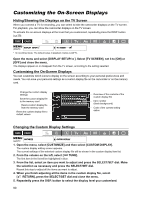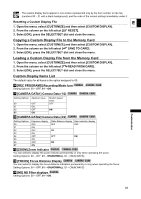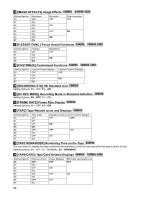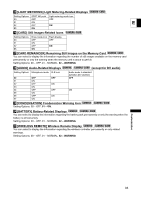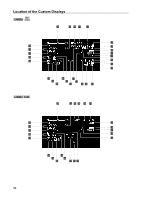Canon 1629B001 XH G1 XH A1 Instruction Manual - Page 90
Customizing the On-Screen Displays
 |
UPC - 013803071771
View all Canon 1629B001 manuals
Add to My Manuals
Save this manual to your list of manuals |
Page 90 highlights
Customizing the On-Screen Displays Hiding/Showing the Displays on the TV Screen When you connect a TV for recording, you can select to hide the camcorder displays on the TV screen. For playback, you can show the camcorder displays on the TV screen. To activate the on-screen displays at the level that you customized, repeatedly press the DISP. button ( 29). MENU ( 25) DISPLAY SETUP/ TV SCREEN••••ON* * In recording mode. The default value in playback modes is [OFF]. Open the menu and select [DISPLAY SETUP/ ]. Select [TV SCREEN], set it to [ON] or [OFF] and close the menu. The displays appear on or disappear from the TV screen, according to the setting selected. Customizing the On-Screen Displays You can customize which icons to display on the screen according to your personal preferences and needs. You can save your personal settings as a custom display file on the camcorder or on the memory card. Change the custom display settings Save the custom display file to the memory card Read a custom display file from the memory card Reset the custom display file to default values Overview of the contents of the custom display file Item number (black background) Code of the current setting option Changing the Custom Display Settings MENU ( 25) CUSTOMIZE CUSTOM DISPLAY 1. Open the menu, select [CUSTOMIZE] and then select [CUSTOM DISPLAY]. The custom display editing screen appears. The current settings of the selected custom display file will be shown in the custom display item list. 2. From the column on the left, select [ TUNE]. The first item in the list will be highlighted in blue. 3. From the list, select an item you want to adjust and press the SELECT/SET dial. Make the selection as necessary and press the SELECT/SET dial. Repeat this step to adjust all the items you want to adjust. 4. When you finish adjusting all the items in the custom display file, select [ RETURN], press the SELECT/SET dial and close the menu. 5. Repeatedly press the DISP. button to select the display level you customized. 90