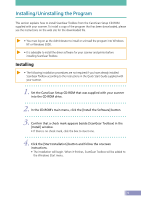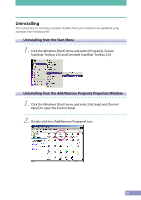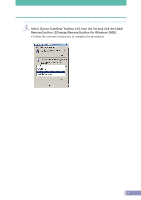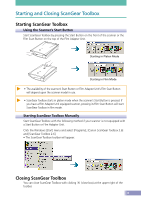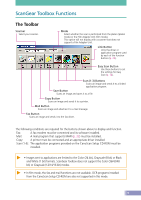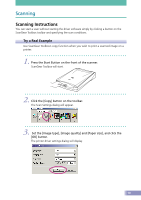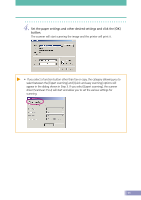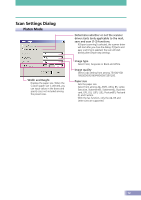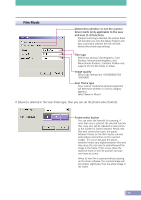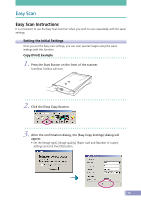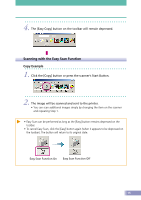Canon CanoScan D2400UF CanoScan D1230U/D2400U Toolbox2.6 for Win Guide - Page 10
Scanning, Scanning Instructions - driver
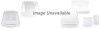 |
View all Canon CanoScan D2400UF manuals
Add to My Manuals
Save this manual to your list of manuals |
Page 10 highlights
Scanning Scanning Instructions You can start a scan without starting the driver software simply by clicking a button on the ScanGear Toolbox toolbar and specifying the scan conditions. Try a Real Example Use ScanGear Toolbox's copy function when you wish to print a scanned image on a printer. 1. Press the Start Button on the front of the scanner. ScanGear Toolbox will start. 2. Click the [Copy] button on the toolbar. The Scan Settings dialog will appear. 3. Set the [Image type], [Image quality] and [Paper size], and click the [OK] button. The printer driver settings dialog will display. 10
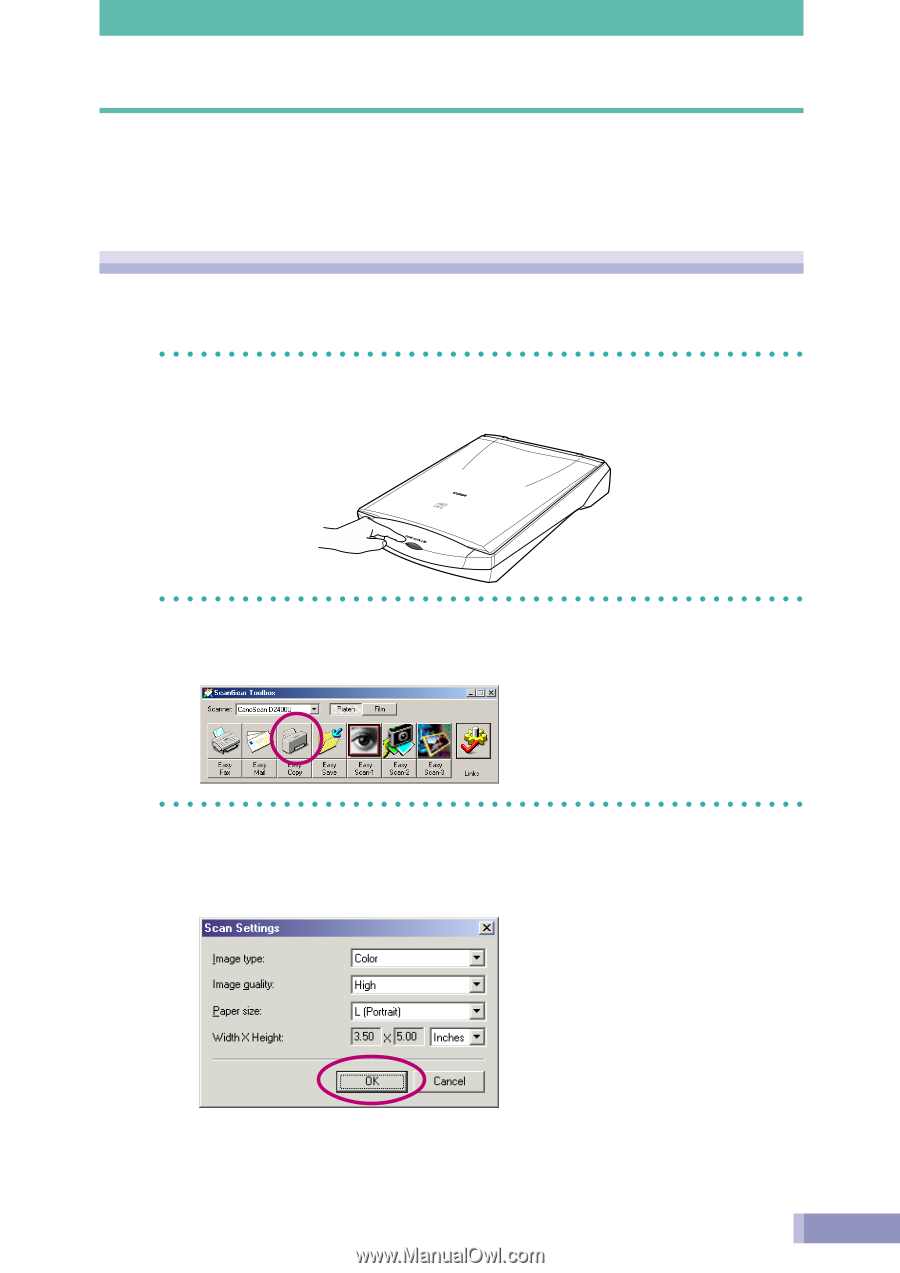
10
Scanning
Scanning Instructions
You can start a scan without starting the driver software simply by clicking a button on the
ScanGear Toolbox toolbar and specifying the scan conditions.
Try a Real Example
Use ScanGear Toolbox’s copy function when you wish to print a scanned image on a
printer.
1.
Press the Start Button on the front of the scanner.
ScanGear Toolbox will start.
2.
Click the [Copy] button on the toolbar.
The Scan Settings dialog will appear.
3.
Set the [Image type], [Image quality] and [Paper size], and click the
[OK] button.
The printer driver settings dialog will display.