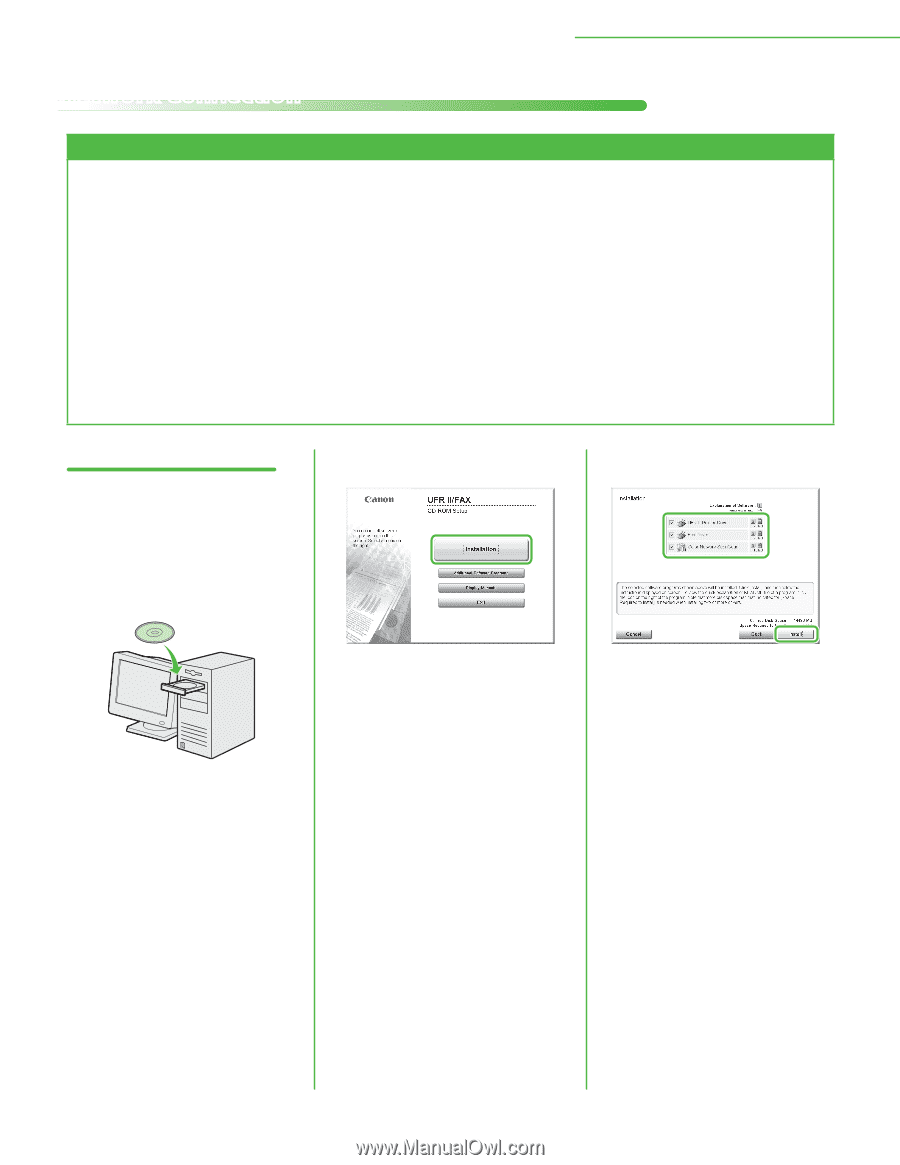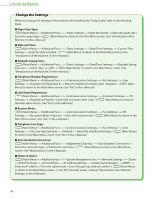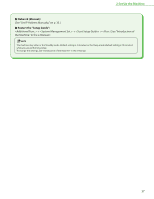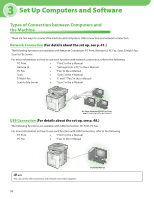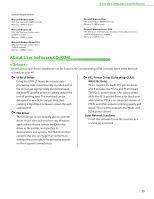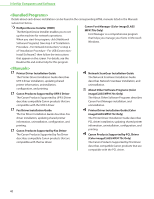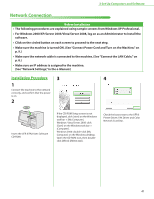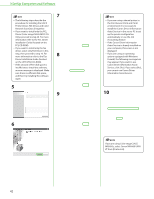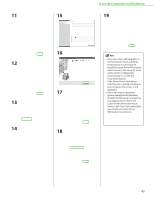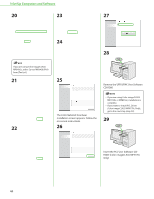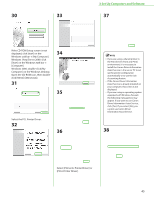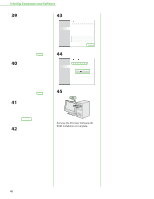Canon Color imageCLASS MF9170c imageCLASS MF9170c/MF9150c/MF8450c Starter Guid - Page 43
Network Connection, Installation Procedure - driver
 |
View all Canon Color imageCLASS MF9170c manuals
Add to My Manuals
Save this manual to your list of manuals |
Page 43 highlights
3 Set Up Computers and Software Network Connection Before Installation • The following procedures are explained using sample screens from Windows XP Professional. • For Windows 2000/XP/Server 2003/Vista/Server 2008, log on as an Administrator to install the software. • Click on the circled button on each screen to proceed to the next step. • Make sure the machine is turned ON. (See "Connect Power Cord and Turn on the Machine," on p. 9.) • Make sure the network cable is connected to the machine. (See "Connect the LAN Cable," on p. 8.) • Make sure an IP address is assigned to the machine. (See "Network Settings," in the e-Manual.) Installation Procedure 3 4 1 Connect the machine to the network correctly, and confirm that the power is on. 2 Insert the UFR II/FAX User Software CD-ROM. If the CD-ROM Setup screen is not displayed, click [start] on the Windows task bar → [My Computer]. Windows Vista/Server 2008: click [Start] on the Windows task bar → [Computer]. Windows 2000: double-click [My Computer] on the Windows desktop. Open the CD-ROM icon, then doubleclick [MInst] ([MInst.exe]). Check the boxes next to the UFR II Printer Driver, FAX Driver and Color Network ScanGear. 41