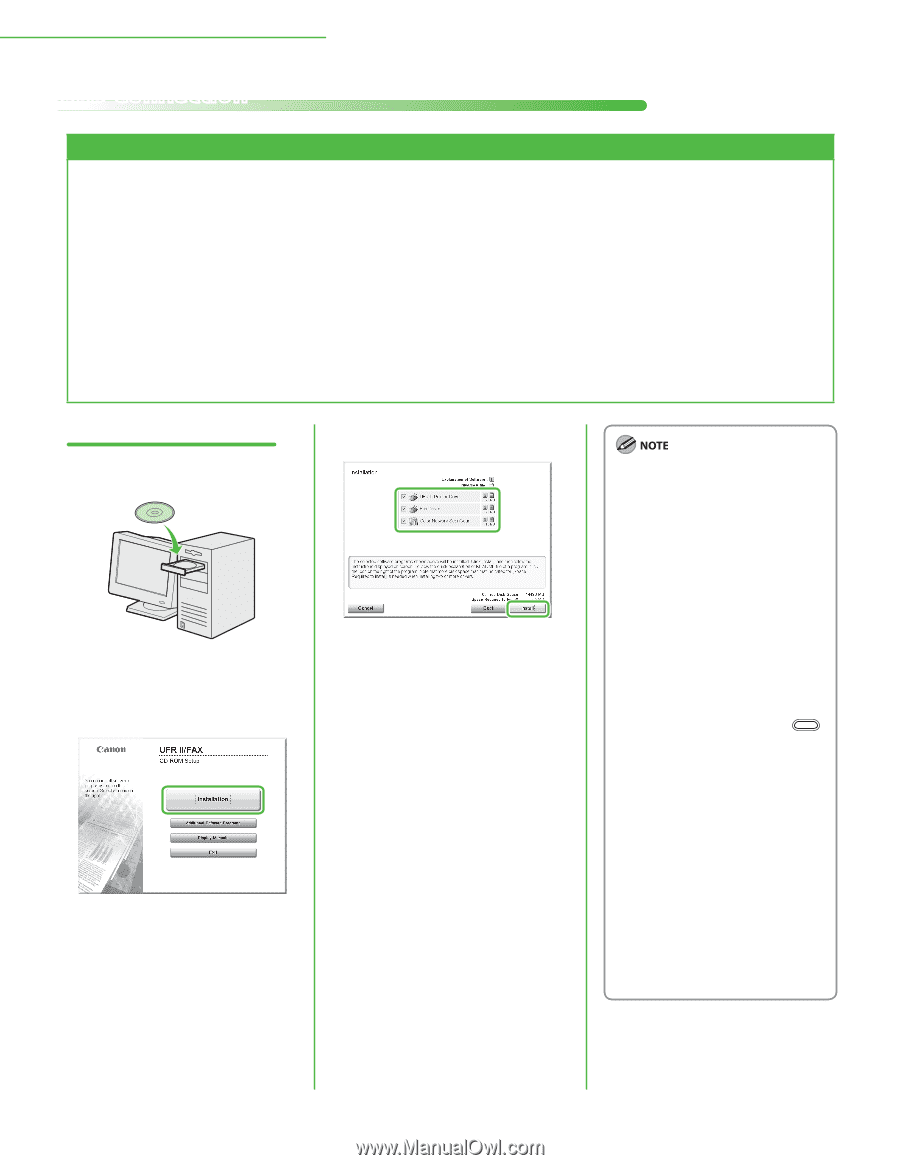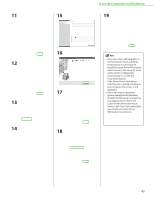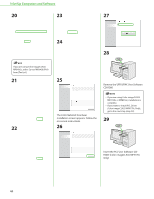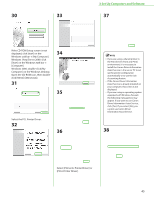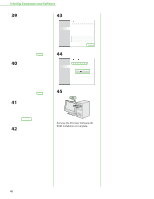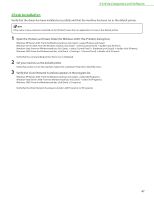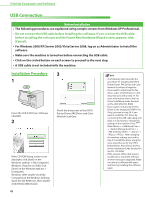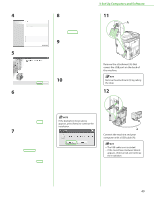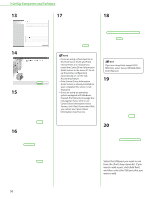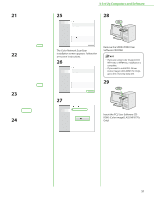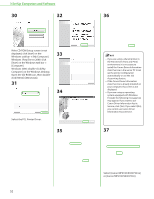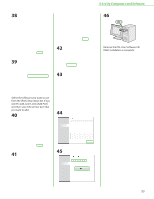Canon Color imageCLASS MF9170c imageCLASS MF9170c/MF9150c/MF8450c Starter Guid - Page 50
USB Connection, Installation Procedure
 |
View all Canon Color imageCLASS MF9170c manuals
Add to My Manuals
Save this manual to your list of manuals |
Page 50 highlights
3 Set Up Computers and Software USB Connection Before Installation • The following procedures are explained using sample screens from Windows XP Professional. • Do not connect the USB cable before installing the software. If you connect the USB cable before installing the software and the Found New Hardware Wizard screen appears, click [Cancel]. • For Windows 2000/XP/Server 2003/Vista/Server 2008, log on as Administrator to install the software. • Make sure the machine is turned on before connecting the USB cable. • Click on the circled button on each screen to proceed to the next step. • A USB cable is not included with the machine. Installation Procedure 3 1 Insert the UFR II/FAX User Software CD-ROM. 2 Check the boxes next to the UFR II Printer Driver, FAX Driver and Color Network ScanGear. If the CD-ROM Setup screen is not displayed, click [start] on the Windows task bar → [My Computer]. Windows Vista/Server 2008: click [Start] on the Windows task bar → [Computer]. Windows 2000: double-click [My Computer] on the Windows desktop. Open the CD-ROM icon, then doubleclick [MInst] ([MInst.exe]). - The following steps describe the procedure for installing the UFR II Printer Driver, FAX Driver, and Color Network ScanGear all together. - If you want to install only the fax driver, select only FAX Driver in this step, then proceed to step 14. For more information refer to the Fax Driver Installation Guide (located on the UFR II/FAX CD-ROM). - If you want to install only the PCL Driver (Color imageCLASS MF9170c Only), proceed to step 28. If you want to install the PCL driver by connecting the USB cable (plug and play), it is necessary to change the settings of the machine. Press (Main Menu) → → → → → /. After changing the machine settings, proceed to step 4 to install the driver using the same procedure as for the UFR II Printer Driver. Also refer to the PCL Driver installation Guide (located on the PCL CD-ROM). - If the amount of free disk space is insufficient to install the software, an error message is displayed. Make sure there is sufficient disk space, and then try installing the software again. 48