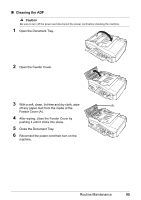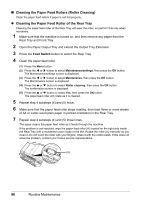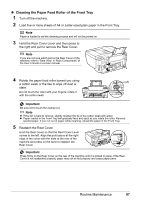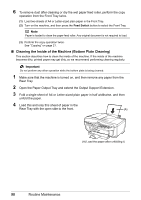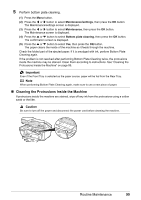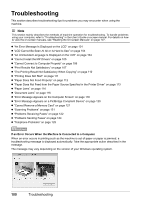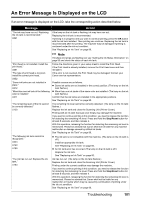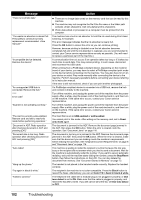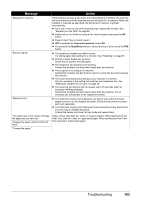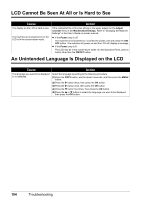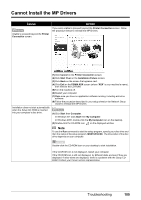Canon MX700 MX700 series Quick Start Guide - Page 104
Troubleshooting
 |
UPC - 013803081336
View all Canon MX700 manuals
Add to My Manuals
Save this manual to your list of manuals |
Page 104 highlights
Troubleshooting This section describes troubleshooting tips for problems you may encounter when using the machine. Note This section mainly describes the methods of machine operation for troubleshooting. To handle problems using your computer, refer to "Troubleshooting" in the User's Guide on-screen manual. For details on how to view the on-screen manuals, see "Reading the On-screen Manuals" on page 127. z "An Error Message Is Displayed on the LCD" on page 101 z "LCD Cannot Be Seen At All or Is Hard to See" on page 104 z "An Unintended Language Is Displayed on the LCD" on page 104 z "Cannot Install the MP Drivers" on page 105 z "Cannot Connect to Computer Properly" on page 106 z "Print Results Not Satisfactory" on page 107 z "The Printing Result Not Satisfactory When Copying" on page 110 z "Printing Does Not Start" on page 111 z "Paper Does Not Feed Properly" on page 112 z "Paper Does Not Feed from the Paper Source Specified in the Printer Driver" on page 113 z "Paper Jams" on page 114 z "Document Jams" on page 116 z "Error Message Appears on the Computer Screen" on page 118 z "Error Message Appears on a PictBridge Compliant Device" on page 120 z "Cannot Remove a Memory Card" on page 121 z "Scanning Problems" on page 121 z "Problems Receiving Faxes" on page 122 z "Problems Sending Faxes" on page 124 z "Telephone Problems" on page 125 If an Error Occurs When the Machine Is Connected to a Computer When an error occurs in printing such as the machine is out of paper or paper is jammed, a troubleshooting message is displayed automatically. Take the appropriate action described in the message. The message may vary depending on the version of your Windows operating system. 100 Troubleshooting