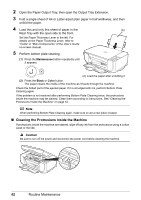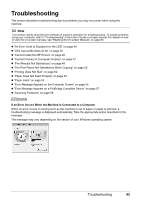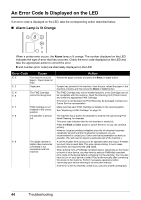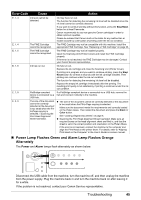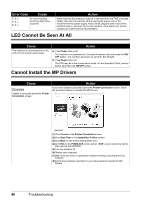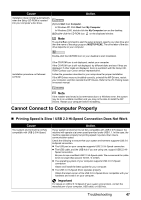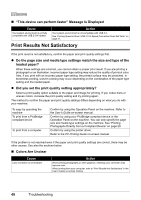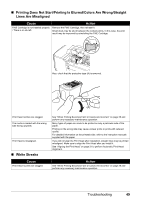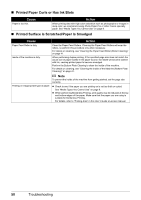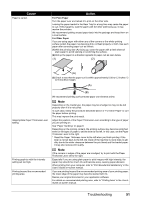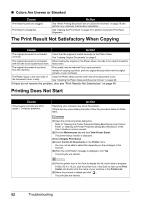Canon PIXMA MP210 MP210 series Quick Start Guide - Page 51
Cannot Connect to Computer Properly - windows 7 drivers
 |
View all Canon PIXMA MP210 manuals
Add to My Manuals
Save this manual to your list of manuals |
Page 51 highlights
Cause Action Installation does not start automatically when the Setup CD-ROM is inserted into your computer's disc drive. (1)Click Start then Computer. In Windows XP, Click Start then My Computer. In Windows 2000, double-click the My Computer icon on the desktop. (2)Double-click the CD-ROM icon on the displayed window. Note To use the Run command to start the setup program, specify your disc drive and then the name of the setup program, MSETUP4.EXE. The drive letter of the disc drive depends on your computer. Installation procedure not followed correctly. Double-click the CD-ROM icon on your desktop to start installation. If the CD-ROM icon is not displayed, restart your computer. If the CD-ROM icon is still not displayed, try different disks and see if they are displayed. If other disks are displayed, there is a problem with the Setup CDROM. Contact your Canon service representative. Follow the procedure described in your setup sheet for proper installation. If the MP Drivers were not installed correctly, uninstall the MP Drivers, restart your computer, and then reinstall the MP Drivers. Refer to the PC Printing Guide on-screen manual. Note If the installer was forced to be terminated due to a Windows error, the system may be in an unstable condition and you may not be able to install the MP Drivers. Restart your computer before reinstalling. Cannot Connect to Computer Properly „ Printing Speed Is Slow / USB 2.0 Hi-Speed Connection Does Not Work Cause Your system environment is not fully compatible with USB 2.0 Hi-Speed. Action If your system environment is not fully compatible with USB 2.0 Hi-Speed, the machine will operate at a lower speed provided under USB 1.1. In this case, the machine operates properly but printing speed may slow down due to communication speed. Check the following to ensure that your system environment supports USB 2.0 Hi-Speed connection. z The USB port on your computer supports USB 2.0 Hi-Speed connection. z The USB cable, and the USB hub if you are using one, support USB 2.0 Hi- Speed connection. Be sure to use a certified USB 2.0 Hi-Speed cable. We recommend the cable to be no longer than around 10 feet / 3 meters. z The operating system of your computer supports USB 2.0 Hi-Speed connection. Obtain and install the latest update for your computer. z The USB 2.0 Hi-Speed driver operates properly. Obtain the latest version of the USB 2.0 Hi-Speed driver compatible with your hardware and install it on your computer. Important For details on USB 2.0 Hi-Speed of your system environment, contact the manufacturer of your computer, USB cable, or USB hub. Troubleshooting 47