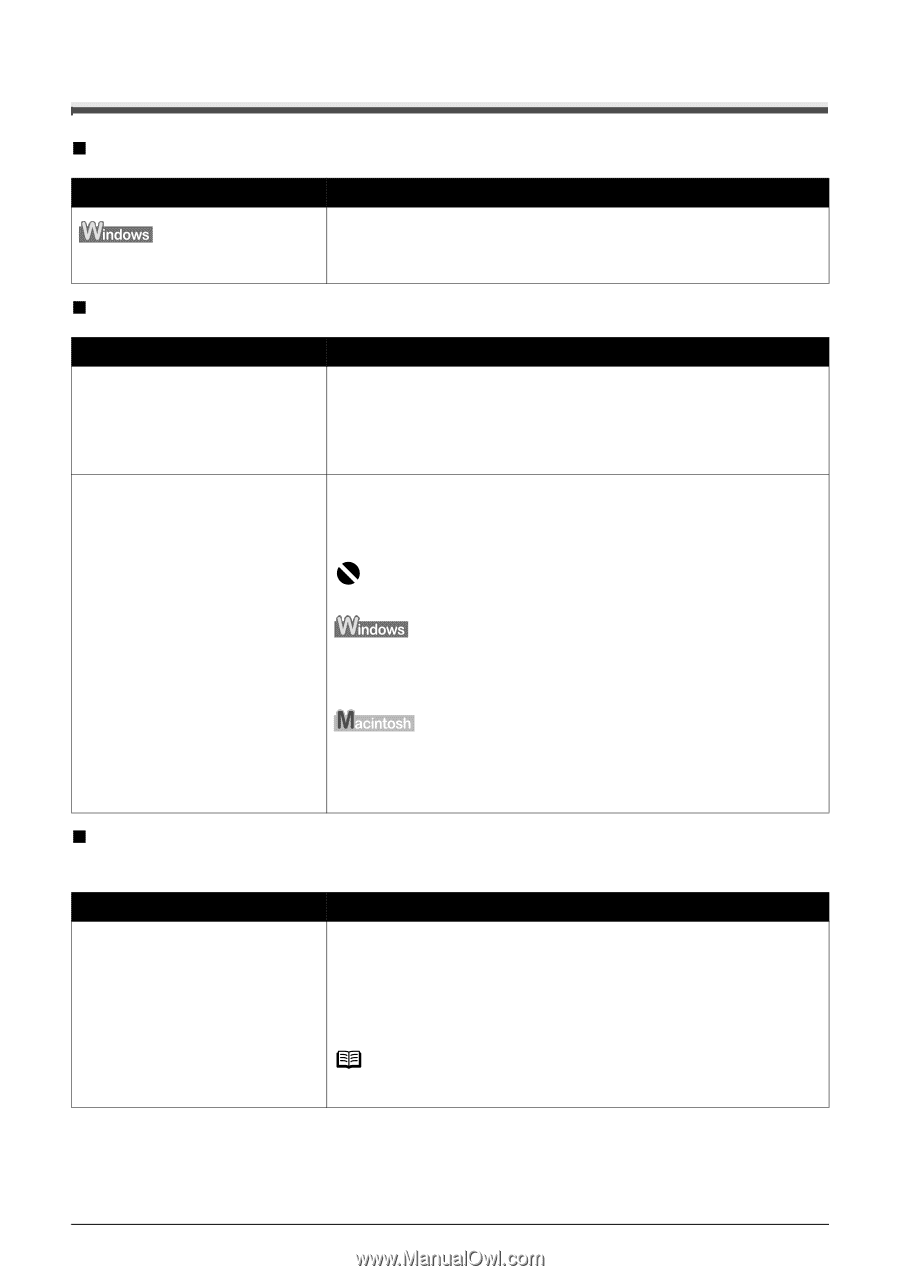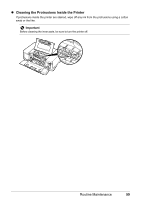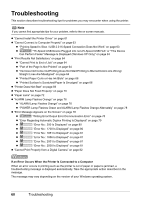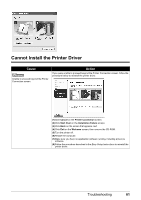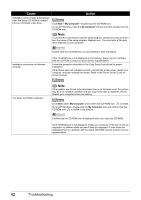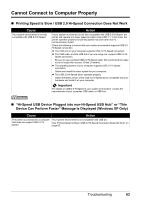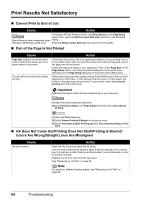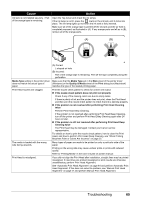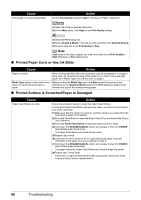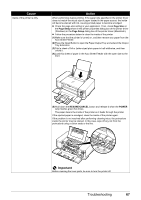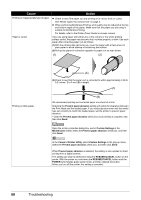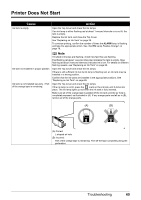Canon PIXMA iP4300 Quick Start Guide - Page 68
Print Results Not Satisfactory - troubleshoot
 |
View all Canon PIXMA iP4300 manuals
Add to My Manuals
Save this manual to your list of manuals |
Page 68 highlights
Print Results Not Satisfactory „ Cannot Print to End of Job Cause Action Size of the print data is extremely large (Windows XP/Windows 2000 only). In Windows XP and Windows 2000, click Print Options on the Page Setup sheet. Then, select the Reduce spool data size check box in the displayed dialog. Selecting Reduce spool data size may reduce the print quality. „ Part of the Page Is Not Printed Cause Page Size setting in the printer driver does not match the actual size of the paper loaded in the printer. You are performing automatic duplex printing. Action If the Page Size setting, set in the application software you are printing from or in the printer driver, does not match the actual size of the printing paper, part of the page may not be printed. Check the page size setting in your application. Then, check Page Size on the Page Setup sheet in the printer properties dialog box of the printer driver (Windows) or the Page Setup dialog box of the printer driver (Macintosh). When performing automatic duplex printing, the printable area at the top of the page will be 0.08 inches / 2 mm narrower than the usual. For this reason, the bottom of the page may not be printed. To prevent this, select Use reduced printing from the printer driver. Important Reduced printing may affect the layout depending on your document. (1)Open the printer properties dialog box. (2)Click Print Area Setup in the Page Setup sheet and select Use reduced printing. (1)Open the Print dialog box. (2)Select Duplex Printing & Margin in the pop-up menu. (3)Select Automatic Duplex Printing and click Use reduced printing in Print Area. „ Ink Does Not Come Out/Printing Does Not Start/Printing Is Blurred/ Colors Are Wrong/Straight Lines Are Misaligned Cause Ink tank is empty. Action Open the Top Cover and check the ink lamps. If an ink lamp is flashing red slowly at about 3-second intervals, ink is running low. If an ink lamp is either flashing red fast at about 1-second intervals or is not lit, the tank is empty. Replace the ink tank, and close the Top Cover. See "Replacing an Ink Tank" on page 26. Note For details on different flashing speeds, see "Replacing an Ink Tank" on page 26. 64 Troubleshooting