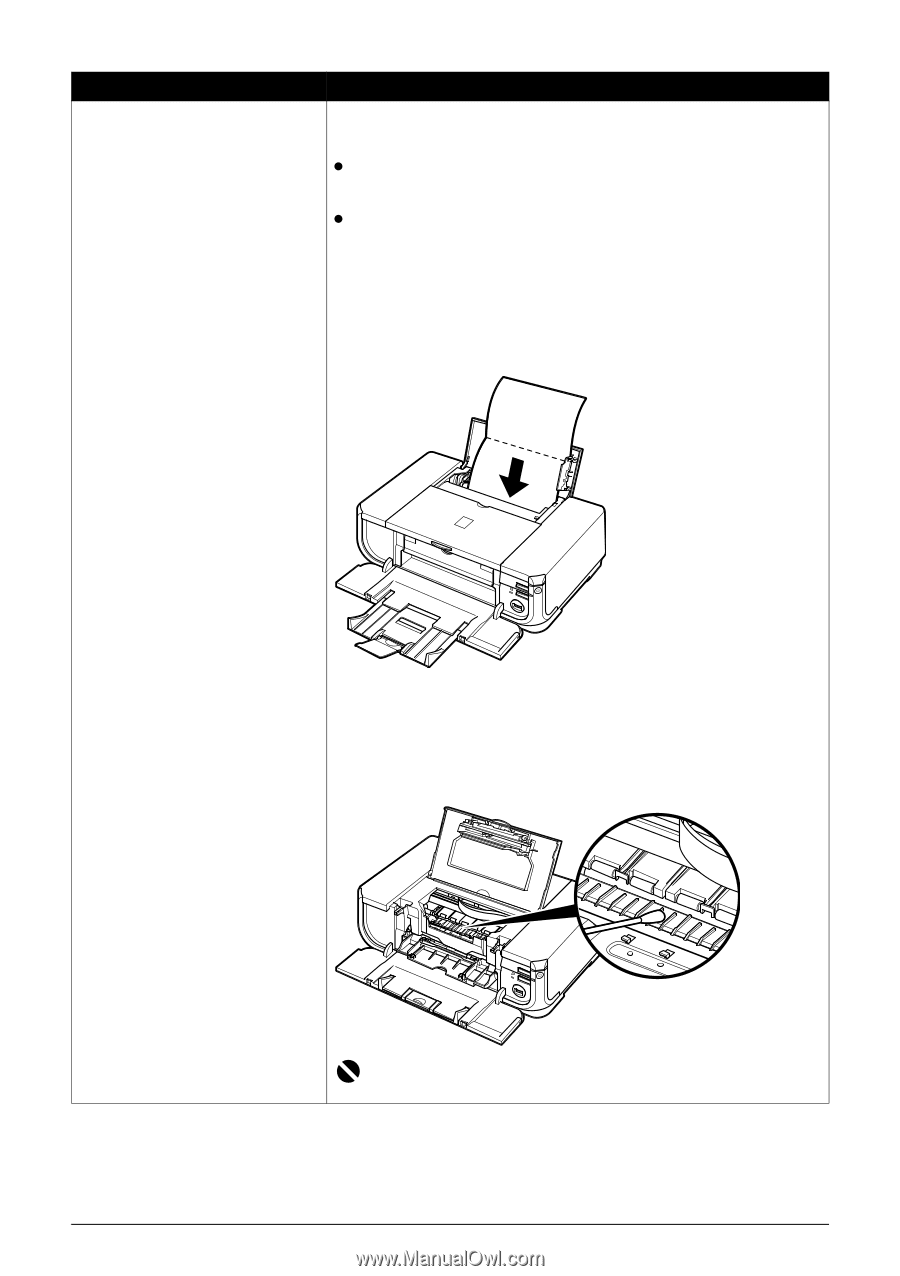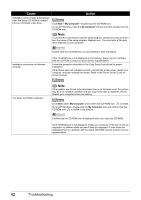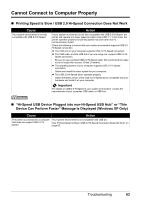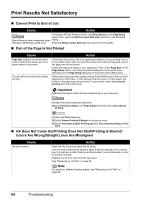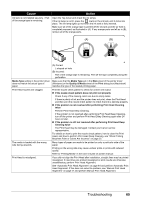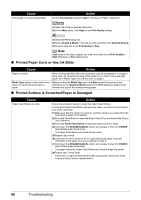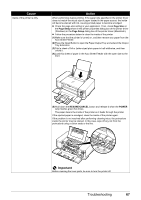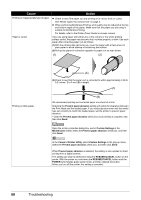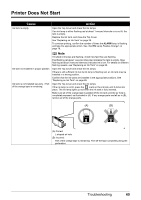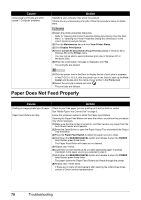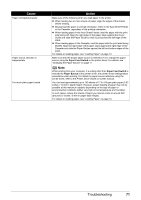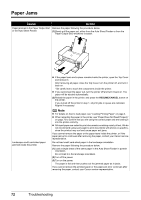Canon PIXMA iP4300 Quick Start Guide - Page 71
Size, Setup, RESUME/CANCEL, POWER
 |
View all Canon PIXMA iP4300 manuals
Add to My Manuals
Save this manual to your list of manuals |
Page 71 highlights
Cause Inside of the printer is dirty. Action When performing duplex printing, if the paper size specified in the printer driver does not match the actual size of paper loaded in the paper source, the inside will become stained with ink, causing printed paper to become smudged. z Check the page size setting in your application. Then, check Page Size on the Page Setup sheet in the printer properties dialog box of the printer driver (Windows) or the Page Setup dialog box of the printer driver (Macintosh). z Follow the procedure below to clean the inside of the printer. (1)Make sure that the printer is turned on, and then remove any paper from the Auto Sheet Feeder. (2)Press the Open Button to open the Paper Output Tray and extend the Output Tray Extension. (3)Fold a sheet of A4 or Letter-sized plain paper in half widthwise, and then unfold it. (4)Load this sheet of paper in the Auto Sheet Feeder with the open side to the front. (5)Hold down the RESUME/CANCEL button and release it when the POWER lamp flashes green five times. The paper cleans the inside of the printer as it feeds through the printer. If the ejected paper is smudged, clean the inside of the printer again. If the problem is not resolved after performing cleaning twice, the protrusions inside the printer may be stained. In this case, wipe off any ink from the protrusions using a cotton swab or the like. Important Before cleaning the inner parts, be sure to turn the printer off. Troubleshooting 67