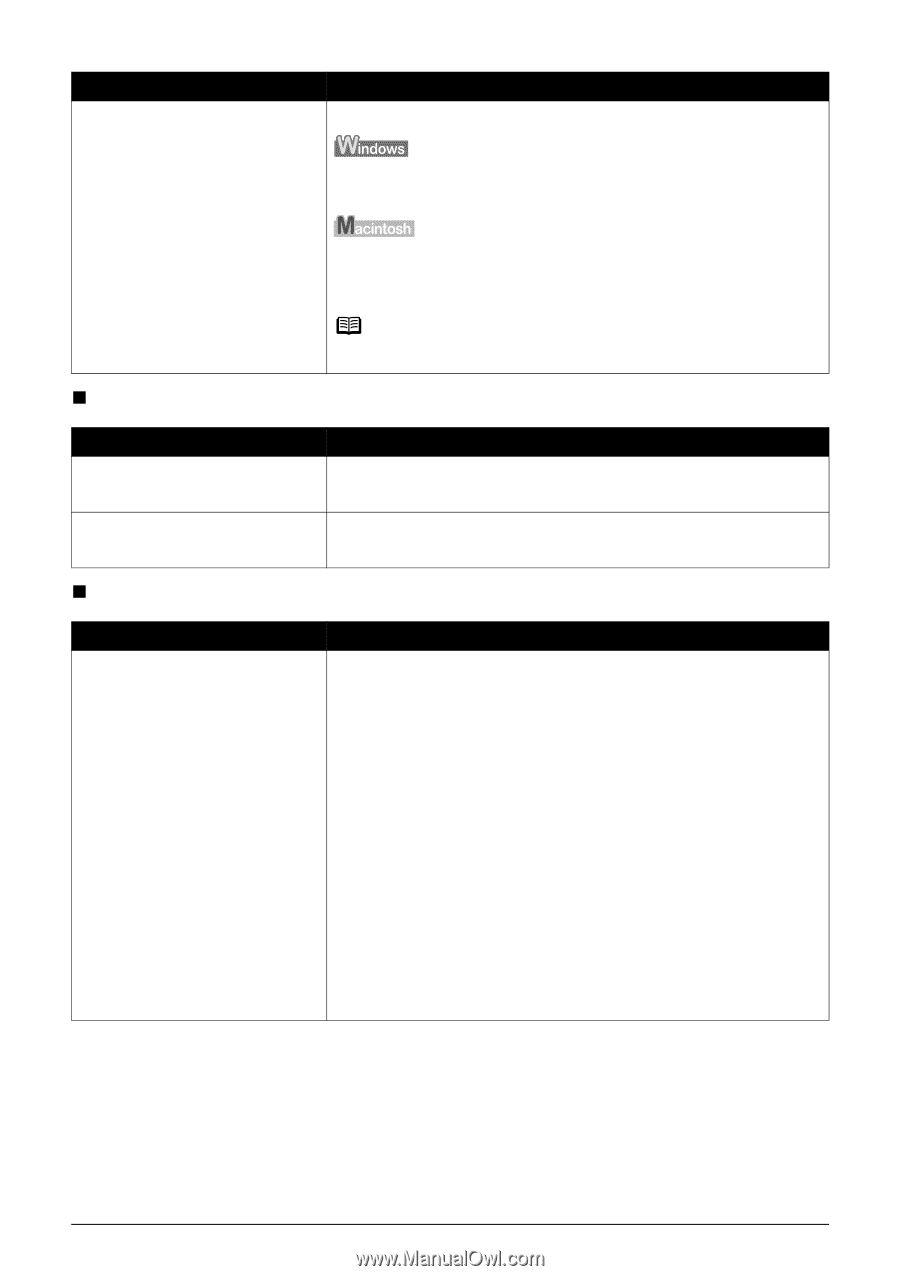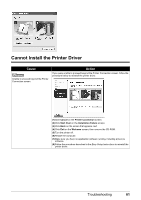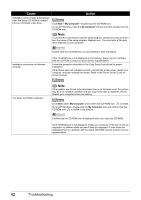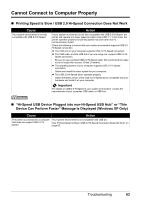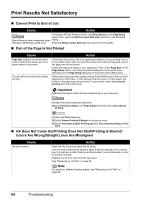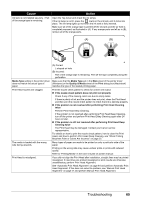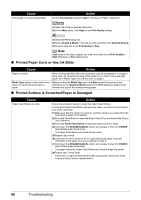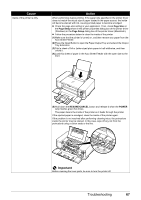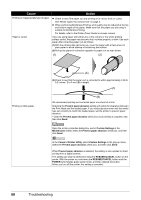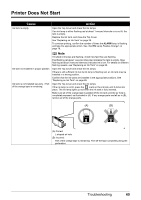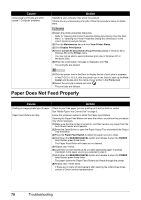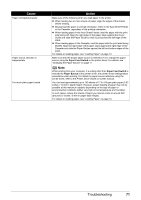Canon PIXMA iP4300 Quick Start Guide - Page 70
Printed Paper Curls or Has Ink Blots, Printed Surface Is Scratched/Paper Is Smudged
 |
View all Canon PIXMA iP4300 manuals
Add to My Manuals
Save this manual to your list of manuals |
Page 70 highlights
Cause Print quality is not set appropriately. Action Set the Print Quality setting to High in Windows or Fine in Macintosh. (1)Open the printer properties dialog box. (2)On the Main sheet, click High for the Print Quality setting. (1)Open the Print dialog box. (2)Select Quality & Media in the pop-up menu and then click Detailed Setting. (3)Drag the slide bar to set Print Quality to Fine. Note Depending on the type of paper, you may not be able to set Print Quality to High (Windows) or Fine (Macintosh). „ Printed Paper Curls or Has Ink Blots Cause Action Paper is too thin. Media Type setting in the printer driver does not match the actual type of paper. When printing data with high color saturation such as photographs or images in deep color, we recommend using Photo Paper Pro or other Canon specialty paper. See "Media Types You Cannot Use" on page 5. Make sure that the Media Type set in the Main sheet of the printer driver (Windows) or the Quality & Media sheet of the Print dialog box (Macintosh) matches the type of the loaded printing paper. „ Printed Surface Is Scratched/Paper Is Smudged Cause Paper Feed Rollers are dirty. Action Follow the procedure below to clean the Paper Feed Rollers. Cleaning the Paper Feed Rollers will wear the rollers, so perform this procedure only when necessary. (1)Make sure that the printer is turned on, and then remove any paper from the Auto Sheet Feeder and Cassette. (2)Press the Open Button to open the Paper Output Tray and extend the Output Tray Extension. (3)Press the Paper Feed Switch to select the paper source to clean. (4)Hold down the RESUME/CANCEL button and release it when the POWER lamp flashes green three times. The Paper Feed Rollers will rotate as they clean. (5)Repeat step 4 twice. (6)Load three or more sheets of A4 or Letter-sized plain paper in portrait orientation in the paper source you selected in step 3. (7)Hold down the RESUME/CANCEL button and release it when the POWER lamp flashes green three times. The paper cleans the Paper Feed Rollers as it feeds through the printer. (8)Repeat step 7 three times. If there are no signs of improvement after cleaning the rollers three times, contact a Canon service representative. 66 Troubleshooting