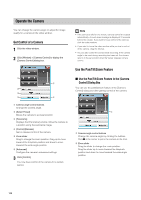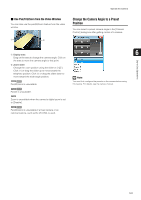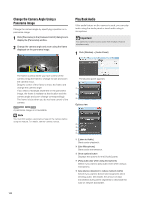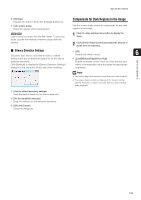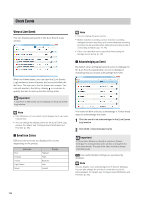Canon RM-25 V1.0 Network Video Recording Software RM Series Administrator s Ma - Page 105
Search for Events, Advanced Search, Play Back an Event
 |
View all Canon RM-25 V1.0 manuals
Add to My Manuals
Save this manual to your list of manuals |
Page 105 highlights
Check Events Search for Events You can search past events and play back the event. 1 Click [Search] on the toolbar to display the [Event Search] dialog box. 2 Specify the search criteria. „ Advanced Search Click [Advanced Search] in the [Event Search] dialog box to specify detailed search criteria. ➀ ➁ ➂ ➄ ➃ ➀ ➁ ➂ ➃ 6 ➀ [When] ➄ Select [Specify Date Range] to specify the search period. Day-to-Day Operations ➅➆ ➀ [Description] Enter the search criteria (event, camera, priority, camera tag, or host name). ➁ [From] and [To] Select [Specify Date Range] in [When] to specify the start and end times and dates for the search period. ➂ [Event] Select the type of events to be searched. ➁ [When] Specify the period in which the target event occurred ([Today], [Last 2 Days], [This Week], [This Month], [This Year], and [All Dates]). ➂ [Search] and [Stop] Start searching or stop a search in progress using these buttons. ➃ [Advanced Search] Click to specify detailed search criteria. ➄ [Search Results] Displays the search results. ➅ [Play Back Video] Plays back the recording associated with the search results. ➆ [Close] Close this panel. 3 Click [Search] to start searching. ➃ [Status] Specify the status of the events ([All Statuses], [On], [Off]). ➄ [Priority] Specify the priority of the events to be searched. „ Play Back an Event If a recording is associated with an event in the search results, right-click the event and click [Play Back Video] to play back the recording in the video window of the corresponding camera. If the video window is not displayed, clicking [Play Back Video] will automatically display the window and start playback. Note Click [Live] in the timeline toolbar after playing in the video window to display the live view. Note To display the [Event Search] dialog box when the toolbar is hidden, click [Search] on the timeline or click [Edit] > [Event Search]. 105