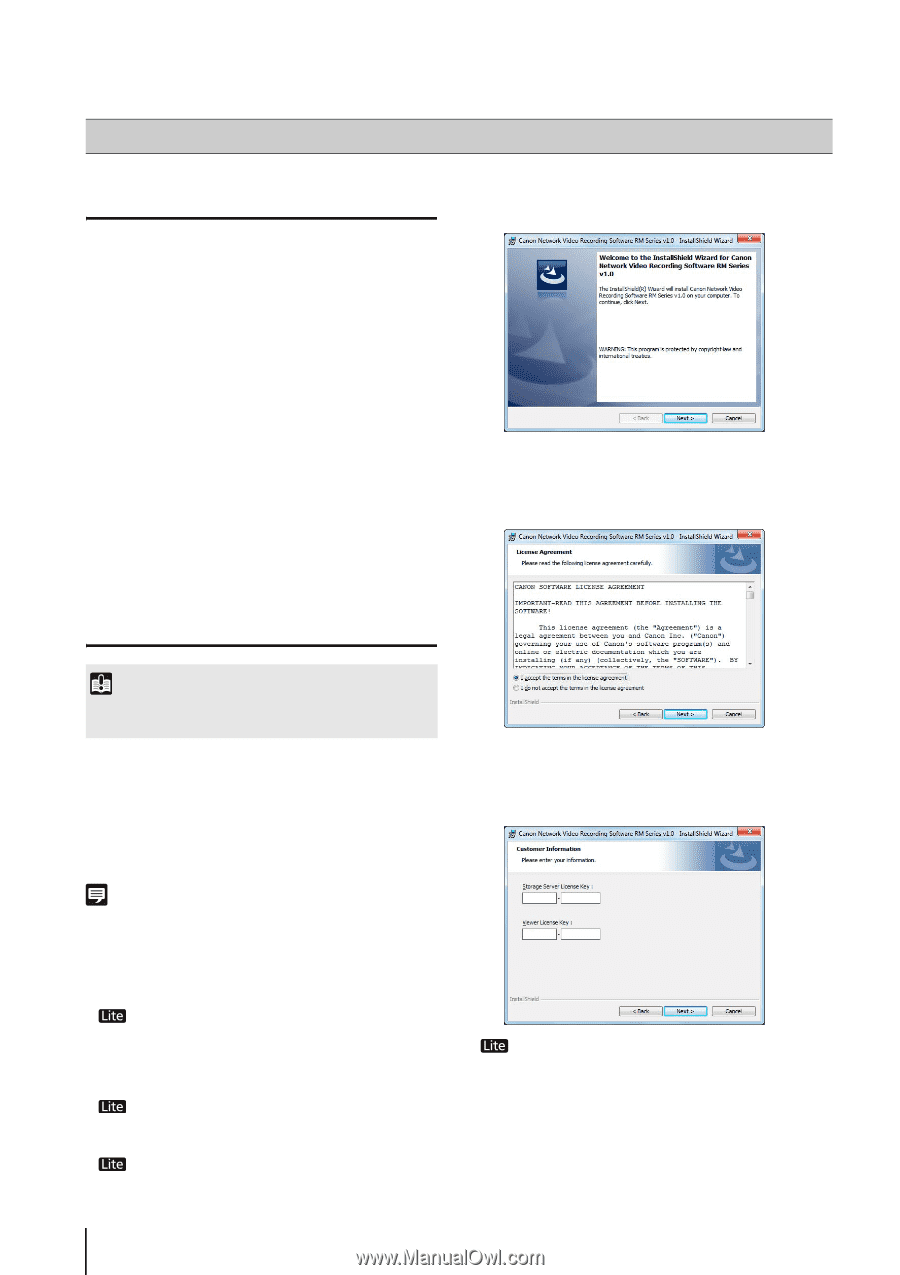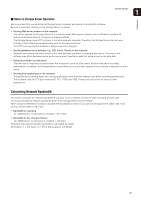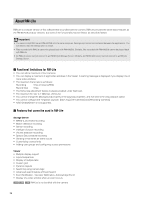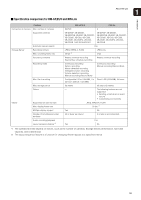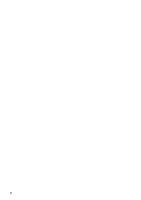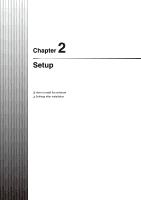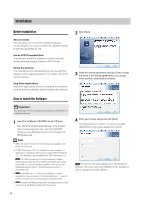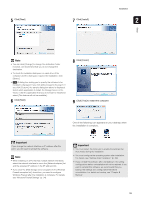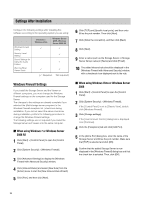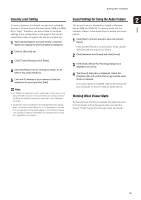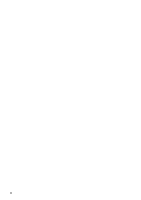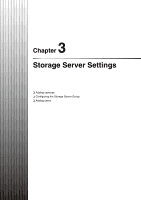Canon RM-25 V1.0 Network Video Recording Software RM Series Administrator s Ma - Page 32
Installation, Before Installation, How to Install the Software
 |
View all Canon RM-25 V1.0 manuals
Add to My Manuals
Save this manual to your list of manuals |
Page 32 highlights
Installation Before Installation About Licenses You must have one license per installed computer. To add Viewers, you must purchase the required number of licenses separately (p. 18). Use an NTFS Formatted Drive The drive you install the software on and the drive for saving recorded images must be in NTFS format. Set Up the Cameras You must set up any cameras that you will use with this software before starting operation. For details, refer to the camera manual. Stop Other Applications Stop other applications that are running on the computer, such as anti-virus software, before installing the software. 2 Click [Next]. 3 Read the license agreement carefully. Click [I accept the terms in the license agreement], if you accept them, and then click [Next] to continue. How to Install the Software Important You must log on to the computer as a computer administrator to install this software. 1 Insert the installation CD-ROM into the CD drive. This starts the installer automatically. If the installer does not automatically start, open the CD-ROM directory using Windows Explorer and double-click RM10setup.exe. Note • When the [User Account Control] dialog box appears, click [Yes] or [Continue]. • If .NET Framework 3.5 is not installed on your computer, a dialog box is displayed asking you to install .NET Framework 3.5. Click [Install] to start installation of .NET Framework 3.5. The .NET Framework is not automatically installed. Download the install file from the Microsoft download center and install it, or use the installer bundled on the set-up CDROM (Applications folder > DotNetFramework folder > dotnetfx35.exe). • Install RM-Lite v1.1 without uninstalling v1.0 when upgrading. If you uninstall v1.0 before installing v1.1, you will need to redo all of your camera and recording settings. • Double-click RMLiteInstall.exe in the [Applications] folder on the setup CD-ROM bundled with the camera. 32 4 Enter your license key(s) and click [Next]. The Storage Server, Viewer, or both are installed, depending on the license key(s) you entered. The license key input dialog box is not displayed. Instead, enter your name and affiliation in the dialog box that is displayed and click [Next].