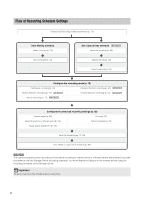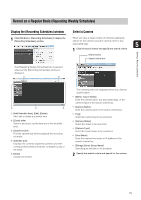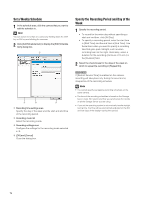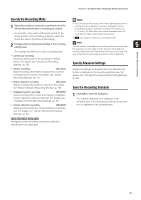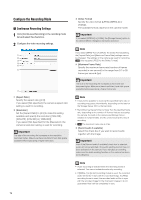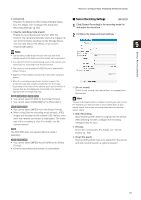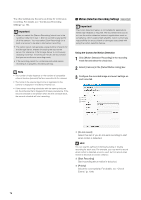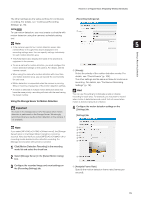Canon RM-25 V1.0 Network Video Recording Software RM Series Administrator s Ma - Page 74
Set a Weekly Schedule, Specify the Recording Period and Day of the Week
 |
View all Canon RM-25 V1.0 manuals
Add to My Manuals
Save this manual to your list of manuals |
Page 74 highlights
Set a Weekly Schedule 1 In the schedule area, click the camera that you want to add the schedule to. Hint You can select more than one camera by holding down the Shift key or Ctrl key and clicking the cameras. 2 Click [Add Schedule Item] to display the [Edit Schedule Item] dialog box. ➀ Specify the Recording Period and Day of the Week 1 Specify the recording period. • To record for the entire day without specifying a start and end time, click [All Day]. • To specify a recording period, enter the start time in [Start Time] and the end time in [End Time]. Use these items when you want to specify a recording time that goes past midnight, such as when recording late into the night. Alternately, select a duration for the recording (minimum of 15 min.) in the [Duration] field. 2 Select the check boxes for the days of the week on which to repeat the recording in [Repeat On]. ➁ ➂ ➃ ➀ Recording time settings area Specify the day of the week and the start and end time of the recording period. ➁ Recording mode list Select the recording mode. ➂ Recording settings area Configure the settings for the recording mode selected in ➁. ➃ [OK] and [Cancel] Close the dialog box. If [Restrict Service Time] is enabled on the camera, recording will take place only during the service time, irrespective of the recording schedule. Note • You cannot specify overlapping recording schedules on the same camera. • The time of the recording schedules is based on the Storage Server clock. We recommend that you synchronize the clocks on all the Storage Server you are using. • If you set the operating system to automatically handle daylight saving time, the time will be automatically adjusted on the first and last days of the daylight saving time period. 74